Why Use Your Phone as a Webcam?
Using your phone as a webcam offers superior video quality compared to many traditional webcams. Most modern smartphones feature advanced camera systems that ensure sharp and professional visuals for video calls, streaming, or online meetings.
How to Use iPhone as a Webcam
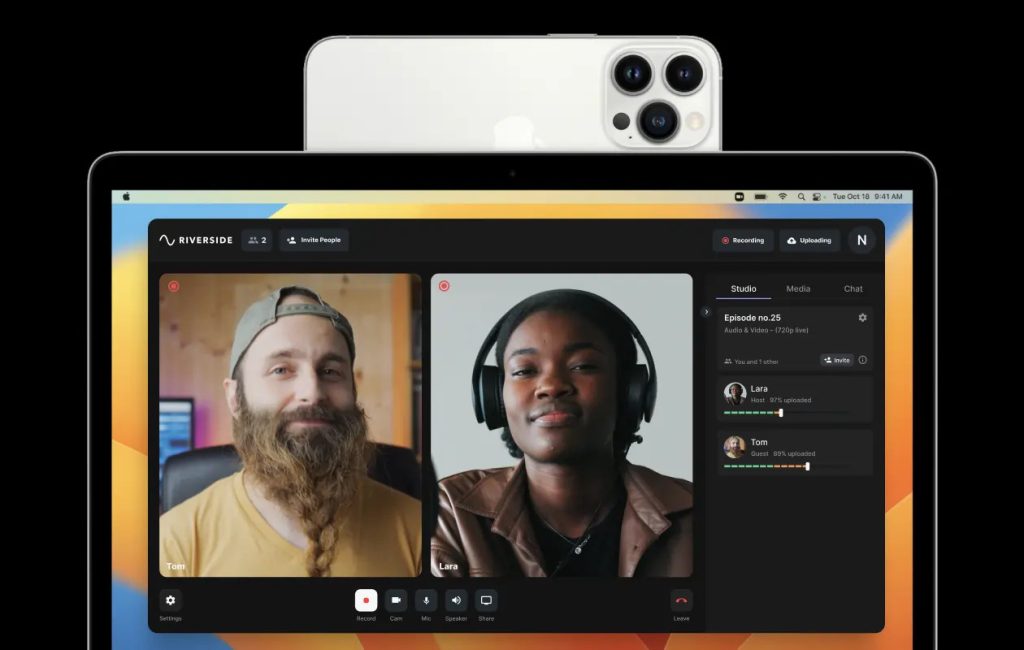
For Windows:
- Install the App: Download a webcam app like EpocCam or iVCam from the App Store.
- Install Drivers: Download the corresponding software on your Windows PC from the app’s official website.
- Connect Your Devices:
- Wired Connection: Use a Lightning cable.
- Wireless Connection: Ensure both devices are connected to the same Wi-Fi network.
- Configure Settings: Open your video conferencing app, select your iPhone as the video source.
For Mac:
- Install Camo Studio: Download the Camo app on your iPhone and Camo Studio for Mac.
- Connect via Lightning Cable: Connect your iPhone to your Mac using a Lightning cable for stable performance.
- Select Your iPhone: Open your video app, go to settings, and choose your iPhone as the camera input.
How to Use Samsung as a Webcam

For Windows:
- App Installation: Install DroidCam from the Google Play Store.
- Download Client: Download the DroidCam Client software on your Windows PC.
- Connection Options:
- Wi-Fi: Both devices must share the same Wi-Fi network.
- USB: Enable USB Debugging in Developer Options on your Samsung phone, then connect via a USB cable.
- Select DroidCam: Launch DroidCam on both devices and follow the on-screen instructions.
For Mac:
- Install EpocCam: Download EpocCam for Android and its Mac software.
- Wireless or USB: Connect your Samsung phone to your Mac via Wi-Fi or USB.
- Set Input Source: Select your Samsung phone as the camera in your Mac application settings.
How to Use Google Pixel as a Webcam
![]()
For Windows:
- App Installation: Install DroidCam from the Google Play Store on your Google Pixel.
- Download Client: Download the DroidCam Client software on your Windows PC from the official website.
- Connection Options:
- Wi-Fi: Ensure both your Google Pixel and Windows PC are connected to the same Wi-Fi network.
- USB: Enable USB Debugging in the Developer Options on your Google Pixel (accessible through Settings > About Phone > Tap “Build Number” seven times to unlock Developer Options). Then connect your Pixel to your PC using a USB cable.
- Select DroidCam: Open the DroidCam app on both your Google Pixel and Windows PC. Follow the on-screen instructions to complete the setup.
- Start Streaming: Open your video conferencing software (e.g., Zoom, Teams) and select “DroidCam” as your camera input.
For Mac:
- Install EpocCam: Download EpocCam for Android from the Google Play Store, along with its companion software for Mac from the official website.
- Wireless or USB Connection:
- Wi-Fi: Connect your Google Pixel and Mac to the same Wi-Fi network.
- USB: Plug in your Google Pixel to your Mac using a USB cable. Ensure necessary permissions are granted for the connection.
- Set Input Source: Open the EpocCam app on your Google Pixel and its software on Mac. Follow the on-screen instructions to link the devices.
- Select Pixel as Webcam: In your Mac video settings, choose “EpocCam” as the video source.
Conclusion
Using your phone as a webcam is an excellent way to leverage your device’s advanced camera technology for superior video quality. Whether you own an iPhone, Samsung, or Google Pixel, the steps are straightforward and accessible for both Mac and Windows users. By utilizing reliable apps and making simple connections, you can transform your video calls, streaming sessions, or online meetings into a professional experience. Take advantage of your phone’s capabilities today and elevate your productivity and communication!
FAQs
- Can I use my phone as a webcam without Wi-Fi?
Yes, by using a USB connection, you can avoid relying on Wi-Fi for your phone-to-PC connection.
- Is the video quality good when using a phone as a webcam?
Absolutely! Most smartphones offer better video quality than standard webcams.
- Do I need specific software to use my phone as a webcam?
Yes, apps like DroidCam, EpocCam, and Iriun Webcam are essential for setup.
- Can I use any phone model as a webcam?
Most modern smartphones, including iPhones, Samsung, and Xiaomi, can function as webcams. However, the software compatibility varies.
- Are there free apps to turn my phone into a webcam?
Yes, apps like DroidCam offer free versions with basic functionality.






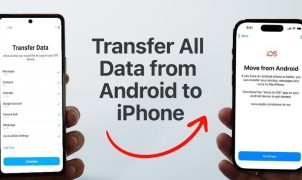




Leave a Reply