Introduction
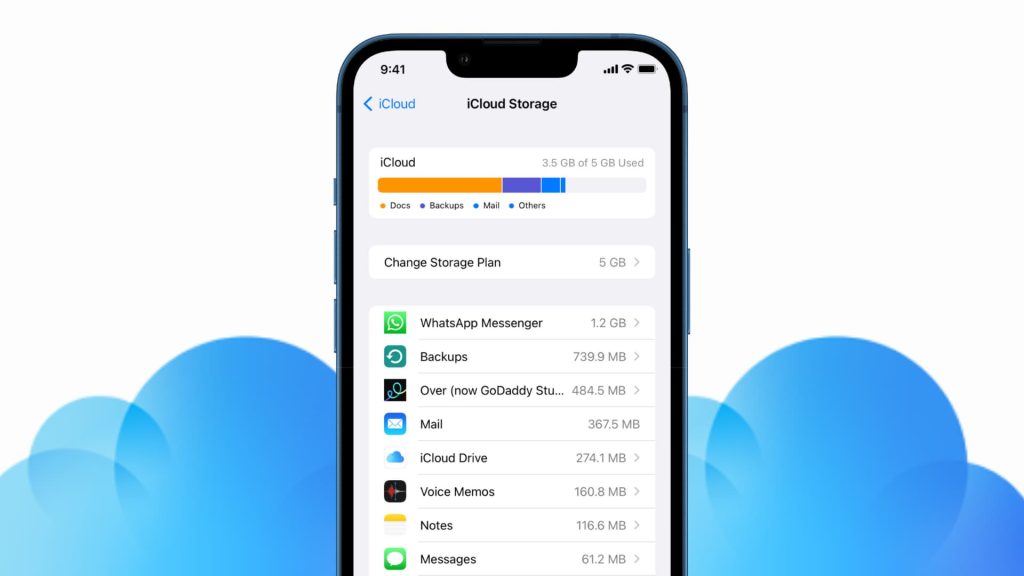
iCloud storage is a vital feature for Apple users, providing seamless backup and synchronization across devices. However, the free 5GB offered by Apple often fills up quickly with photos, videos, backups, and files. If you’ve received the dreaded “iCloud Storage Full” notification, it’s time to take action. In this article, we’ll guide you on how to clear iCloud storage effectively while keeping your essential data intact.
Why Is iCloud Storage Important?
iCloud storage ensures your data is accessible, secure, and synchronized across all your Apple devices. Whether it’s photos, files, or app data, iCloud keeps everything backed up in real time. However, full storage can lead to:
- Inability to back up new data.
- Delays in syncing files across devices.
- Disruptions in using key features like iCloud Photos or iCloud Drive.
Managing and clearing unnecessary files can optimize your iCloud space and maintain seamless functionality.
How to Clear iCloud Storage
1. Check Your iCloud Storage Usage
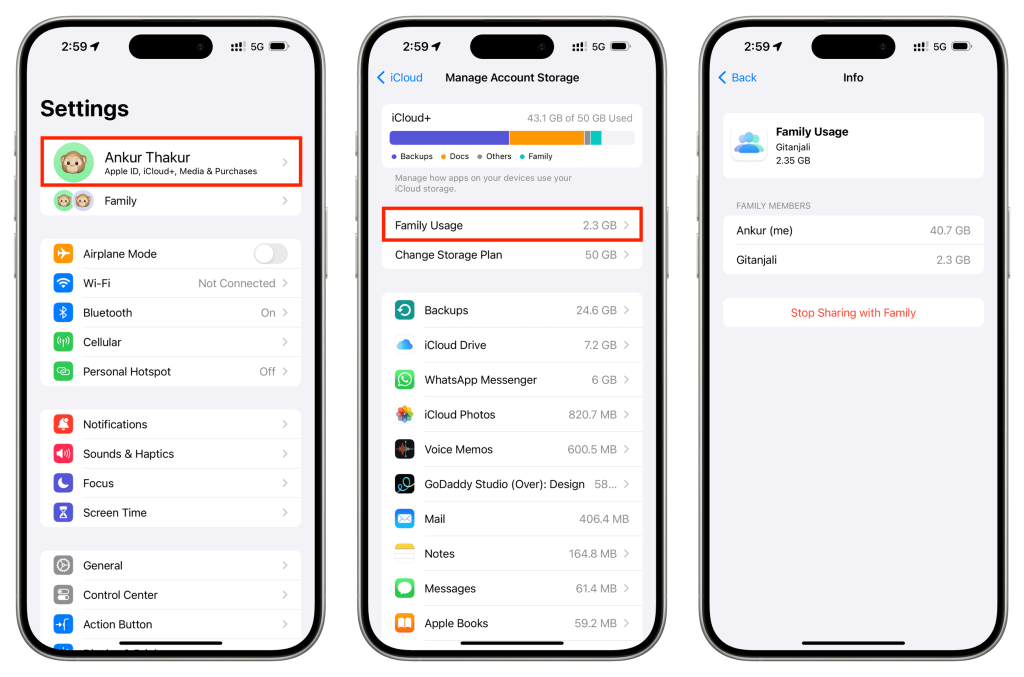
- Go to Settings > [Your Name] > iCloud > Manage Storage.
- Review the breakdown of what’s consuming the most space.
This overview will help you identify areas to focus on.
2. Manage Backups
Old device backups can take up significant space. Here’s how to remove them:
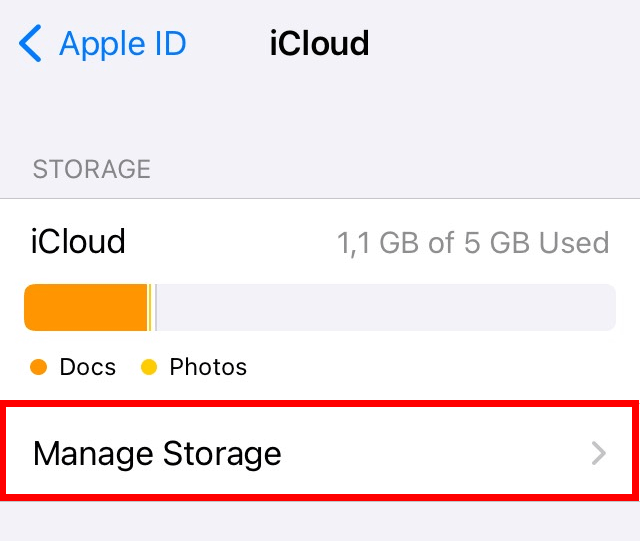
- Open Settings > [Your Name] > iCloud > Manage Storage > Backups.
- Select the backup of an unused or old device and tap Delete Backup.
3. Optimize iCloud Photos
- Enable Optimize iPhone Storage: This reduces the file size of photos stored on your device while keeping full-resolution versions in iCloud.
Go to Settings > Photos > Optimize iPhone Storage.
- Delete unnecessary or duplicate photos via the Photos app. Don’t forget to empty the Recently Deleted album.
4. Clear iCloud Storage on Drive
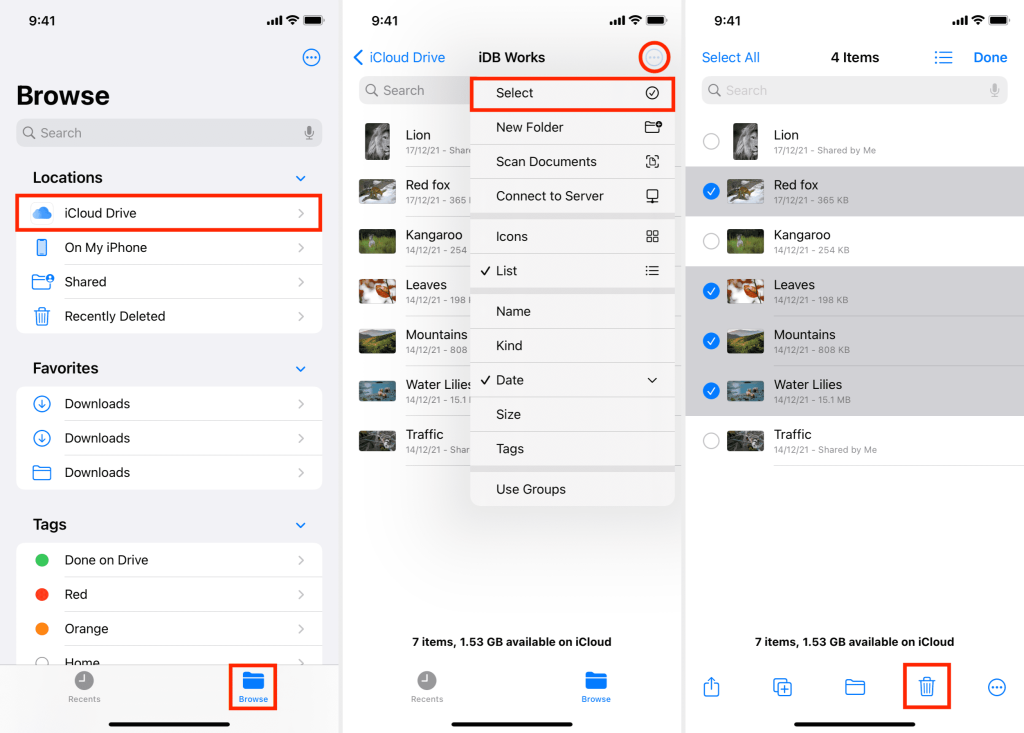
- Open the Files app > iCloud Drive.
- Delete unnecessary files and folders by selecting them and tapping the trash icon.
- Remove old shared files or documents that are no longer needed.
5. Delete Old Emails in iCloud Mail
- Open the Mail app and delete unwanted emails, especially those with large attachments.
- Empty the Trash and Junk folders to free up additional space.
6. Remove Unused Apps from Backups
Apps you no longer use may still have their data backed up. To manage this:
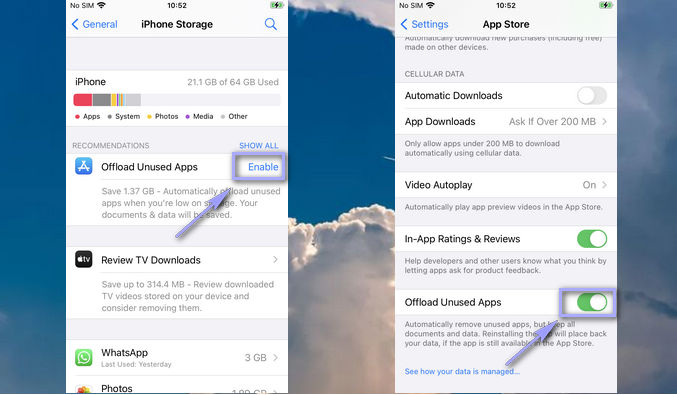
- Go to Settings > [Your Name] > iCloud > Manage Storage > Backups.
- Tap your device name and toggle off apps you don’t need to back up.
7. Upgrade Your iCloud Plan (Optional)
If managing storage isn’t enough, consider upgrading your iCloud plan:
- Go to Settings > [Your Name] > iCloud > Manage Storage > Change Storage Plan.
- Choose a higher tier, such as 50GB, 200GB, or 2TB, based on your needs.
Conclusion
Keeping your iCloud storage organized ensures your Apple devices function smoothly without interruptions. By following these steps, you can clear space efficiently while safeguarding your important data. Whether you’re optimizing photos, managing backups, or deleting unused files, small efforts can lead to big storage gains.
For more Apple tips and tricks, check out our blog for the latest guides on making the most of your devices!
FAQs About Clearing iCloud Storage
Q1: What happens when I delete data from iCloud?
A: Deleting data from iCloud removes it across all devices synced to your iCloud account. Be cautious and back up important files before deletion.
Q2: Can I recover files deleted from iCloud?
A: Yes, deleted files are stored in the Recently Deleted folder for 30 days. You can recover them during this period.
Q3: Does optimizing photos affect their quality?
A: No, optimizing photos saves device space by storing smaller versions locally while retaining original quality in iCloud.
Q4: How often should I manage iCloud storage?
A: Regularly check and clear iCloud storage every few months to prevent unnecessary clutter.
Q5: Can I share my iCloud plan with family?
A: Yes, Apple’s Family Sharing allows you to share storage plans with up to five family members.


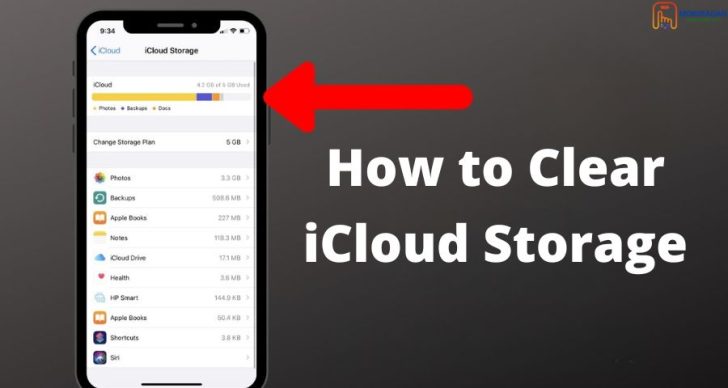



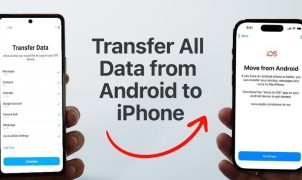




Leave a Reply