Understanding eSIM Technology

An eSIM (embedded SIM) is a digital SIM embedded within your iPhone, enabling you to activate a cellular plan without a physical SIM card. This technology offers several advantages:
- Dual SIM Capability: Use two phone numbers simultaneously on one device.
- Convenience: Switch between carriers without changing physical SIM cards.
- Space Efficiency: Eliminates the need for a physical SIM slot, allowing for sleeker device designs.
- Travel-Friendly: Easily add international plans for travel without purchasing local SIM cards.
Prerequisites for Activating eSIM on iPhone
Before proceeding with eSIM activation, ensure the following:
- Device Compatibility: eSIM is supported on iPhone XS, iPhone XS Max, iPhone XR, and later models.
- Carrier Support: Confirm that your wireless carrier supports eSIM functionality.
- Unlocked Device: Your iPhone should be unlocked or tied to a carrier that supports eSIM.
- Internet Connection: A stable Wi-Fi or cellular connection is necessary during the activation process.
Step-by-Step Guide to Activating eSIM on iPhone
1. Obtain eSIM Details from Your Carrier
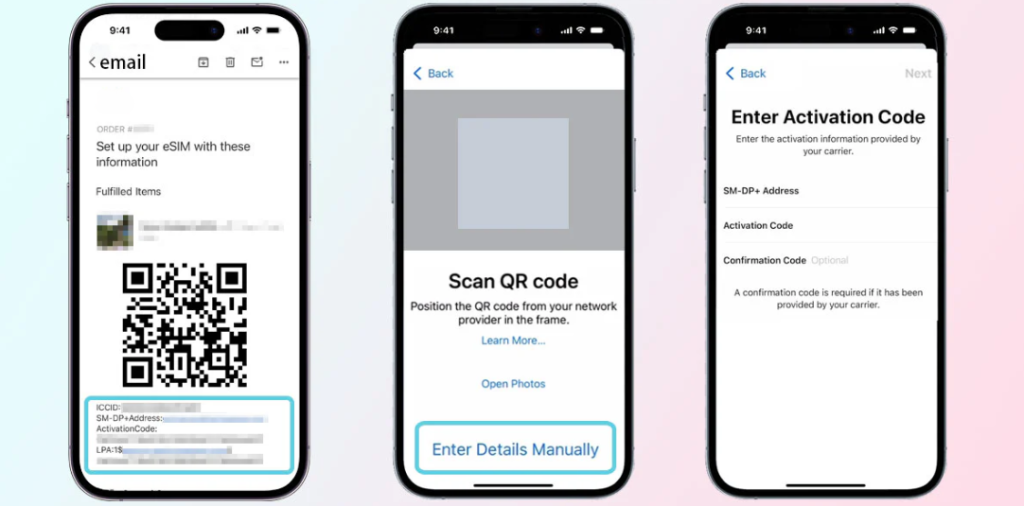
- eSIM Carrier Activation: Some carriers can assign an eSIM directly to your iPhone, simplifying the setup process. This often occurs when purchasing a device directly from the carrier.
- QR Code Provision: Alternatively, carriers may provide a QR code containing the necessary information for eSIM activation.
- Manual Information: In some cases, you may receive an SM-DP+ address and activation code for manual entry.
2. Activate eSIM During Initial iPhone Setup
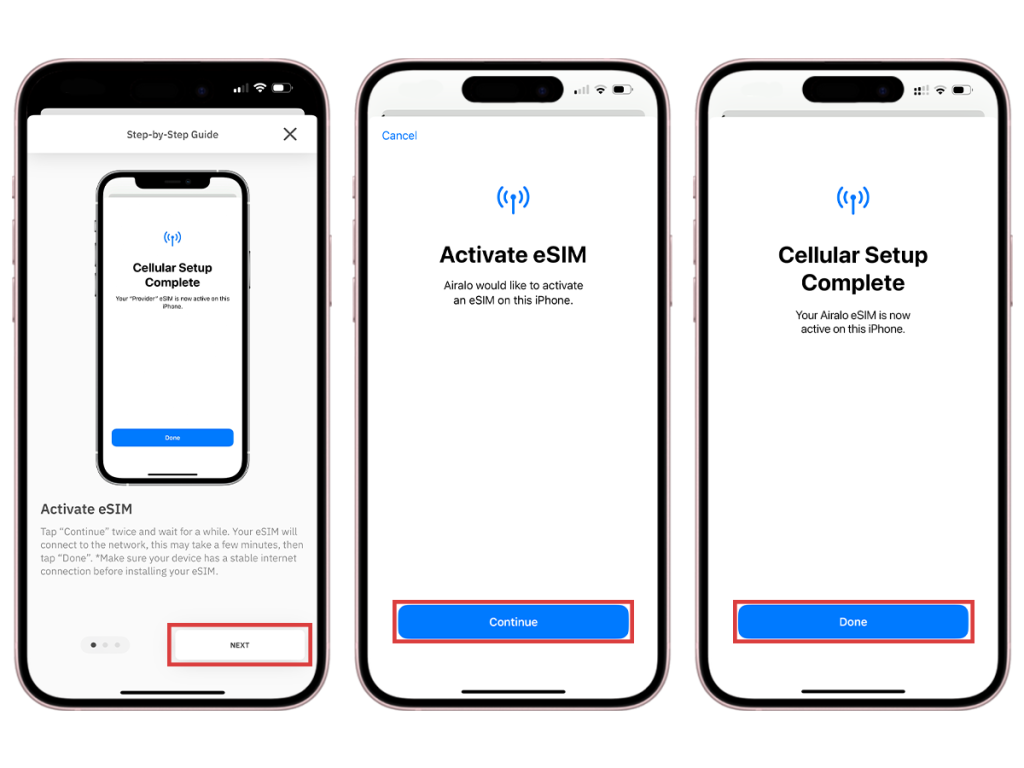
- Power On Your iPhone: Turn on the device and follow the on-screen instructions.
- Carrier Activation: If your carrier supports eSIM Carrier Activation, the assigned eSIM will be detected automatically.
- Follow Prompts: Complete the setup by following the prompts to activate your eSIM.
3. Activate eSIM on an Already Set Up iPhone
If your iPhone is already set up, follow these steps:
- Open Settings: Navigate to Settings > Cellular (or Mobile Data).
- Add Cellular Plan: Tap Add Cellular Plan.
- Scan QR Code: Use your iPhone’s camera to scan the QR code provided by your carrier.
- Manual Entry: If provided with an activation code, select Enter Details Manually and input the SM-DP+ address and activation code.
- Label Your Plan: Assign a label to your eSIM plan (e.g., Work, Personal) for easy identification.
- Set Default Line: Choose your default line for voice, SMS, and data services.
4. Convert a Physical SIM to eSIM
To convert an existing physical SIM to an eSIM:
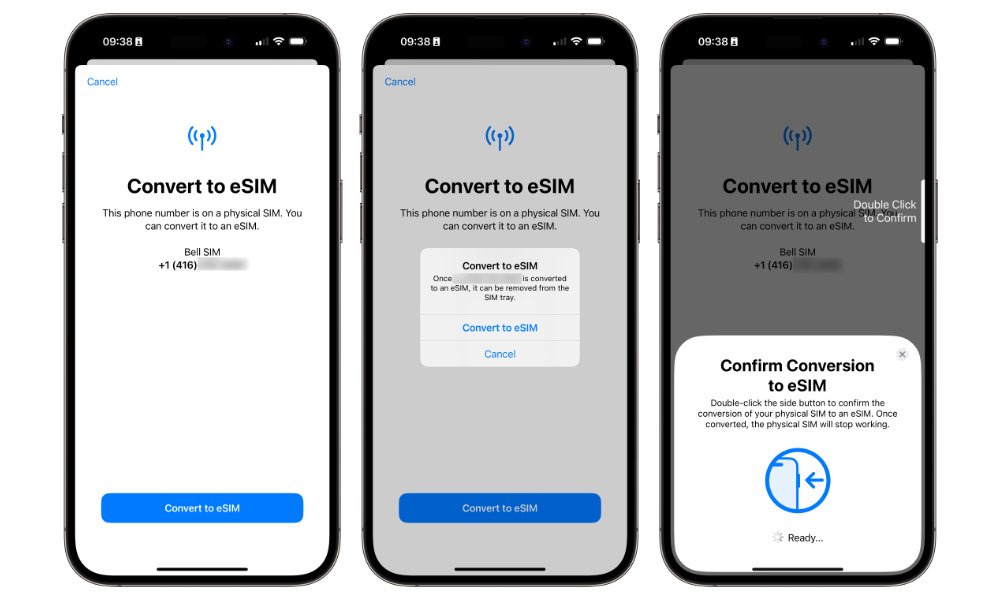
- Open Settings: Go to Settings > Cellular.
- Select Your Cellular Plan: Tap the cellular plan you wish to convert.
- Convert to eSIM: Tap Convert to eSIM and follow the on-screen instructions.
Managing Multiple eSIMs
iPhones can store multiple eSIMs, but only two can be active simultaneously (one physical SIM and one eSIM, or two eSIMs on iPhone 13 and later). To switch between eSIMs:
- Open Settings: Navigate to Settings > Cellular.
- Select the Desired eSIM: Tap the eSIM you wish to activate.
- Enable the Line: Toggle on the line to activate it.
Troubleshooting eSIM Activation Issues
If you encounter issues during eSIM activation:
- Verify Carrier Support: Ensure your carrier supports eSIM functionality.
- Check Internet Connection: A stable internet connection is required for activation.
- Update iOS: Ensure your iPhone is running the latest version of iOS.
- Contact Carrier Support: Reach out to your carrier for assistance if problems persist.
Conclusion
Activating eSIM on your iPhone provides unparalleled flexibility and convenience, allowing seamless management of multiple cellular plans. By following this comprehensive guide, you can easily set up and manage eSIM functionality on your device, enhancing your connectivity experience.
See more about: How to Clear Cache on iPhone
FAQs
- Can I use eSIM and a physical SIM simultaneously on my iPhone?
Yes, iPhone models from iPhone XS onwards support Dual SIM functionality, allowing the use of both a physical SIM and an eSIM simultaneously.
- How do I know if my carrier supports eSIM?
Check your carrier’s official website or contact their customer support to confirm eSIM compatibility with your plan.
- What should I do if my eSIM isn’t working?
If your eSIM isn’t activating:
- Ensure your carrier supports eSIM.
- Verify your iPhone is connected to Wi-Fi or cellular data.
- Check for iOS updates under Settings > General > Software Update.
- Contact your carrier for assistance if the issue persists.
- Can I transfer my eSIM to another iPhone?
Yes, you can transfer an eSIM if both devices support the feature. On your old iPhone, go to Settings > Cellular > Remove Cellular Plan. On the new iPhone, add the eSIM via the carrier-provided QR code or transfer process.
- How do I remove an eSIM from my iPhone?
To remove an eSIM, follow these steps:
- Open Settings > Cellular.
- Tap the eSIM plan you wish to remove.
Select Remove Cellular Plan and confirm your choice.
Removing the eSIM will deactivate the plan, but you can contact your carrier to reactivate it if needed.


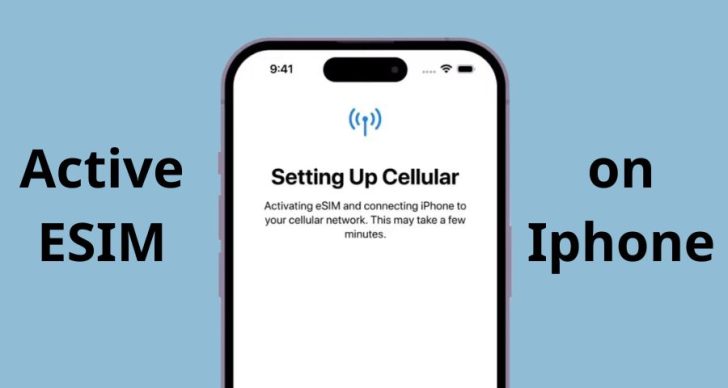



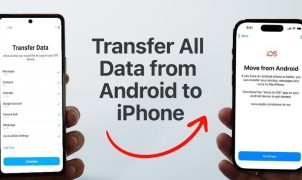




Leave a Reply