1. Understanding Android File Management
What is Android File Management?
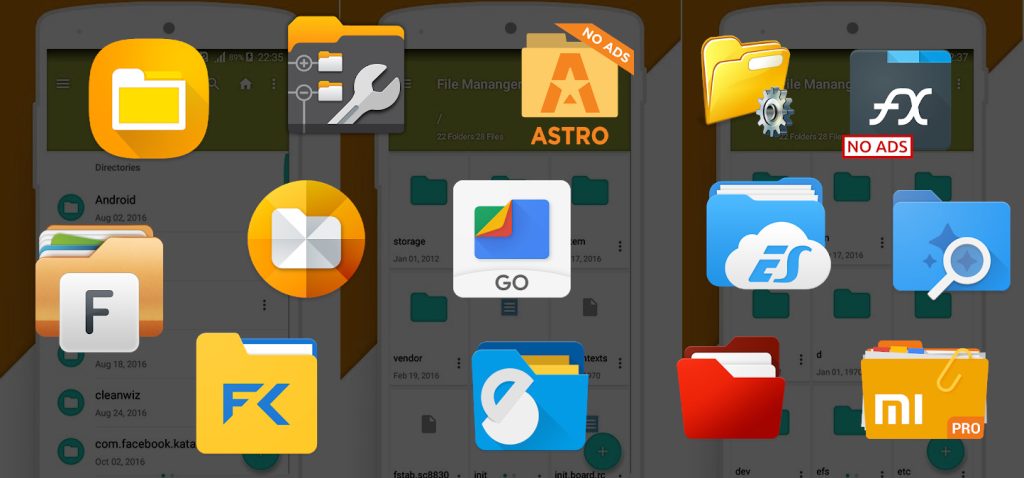
Android file management refers to the process of organizing, storing, and accessing files on your Android device. This includes documents, images, videos, audio files, and more. Effective file management ensures that your files are easily accessible, secure, and organized, preventing clutter as well as improving the overall performance of your device.
Common File Types
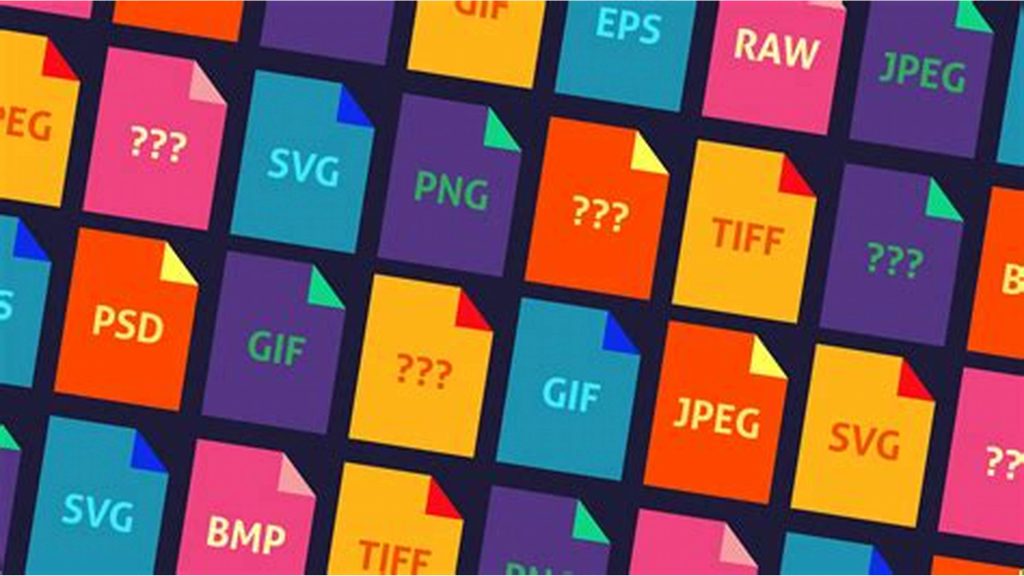
- Documents: These include files like PDFs, Word documents, and spreadsheets.
- Images: Photos and pictures stored in formats like JPEG, PNG, and GIF.
- Videos: Video files in formats such as MP4, AVI, and MKV.
- Audio: Music and sound recordings in MP3, WAV, and AAC formats.
2. Built-in Android File Management Tools
Using the Files by Google App
The Files by Google app is a powerful tool for managing files on your Android device. Here’s a quick overview of its key features and how to use it:
Overview of the Files by Google App:
The app helps you clean up space, browse your files, and share them easily with others.
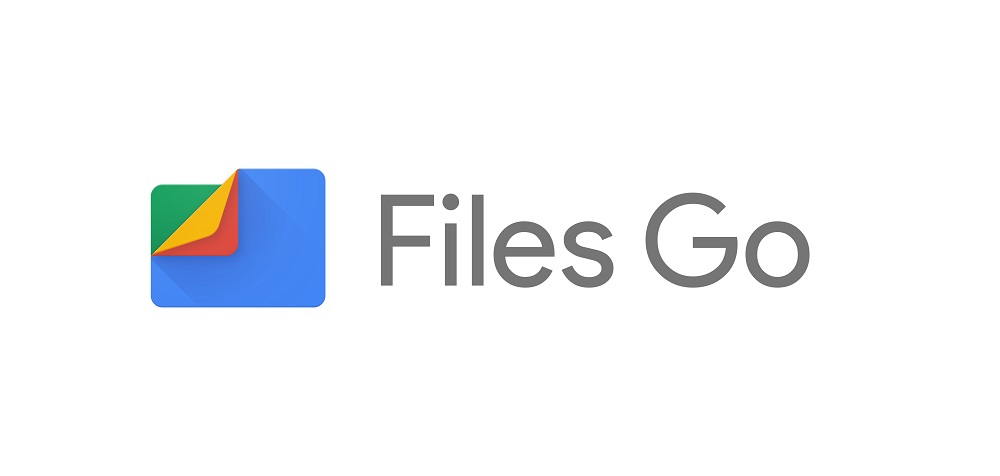
Key Features:
- Cleaning Recommendations: The app provides suggestions for deleting old files, duplicate files, and large files that you may no longer need.
- File Browsing: You can easily navigate through your device’s storage to find and manage files.
- File Sharing: Share files offline with others using the app’s built-in sharing feature.
Step-by-Step Guide on Using the App for Basic File Management:
- Download and Install: Install the Files by Google app from the Google Play Store if it’s not already on your device.
- Open the App: Launch the app and grant necessary permissions for it to access your files.
- Clean Up Space: Go to the “Clean” tab to see recommendations for freeing up space. Follow the prompts to delete unnecessary files.
- Browse Files: Navigate to the “Browse” tab to access different categories like Downloads, Images, Videos, and Audio.
- Share Files: Use the “Share” tab to send files to other devices without using mobile data.
Using the Native File Manager
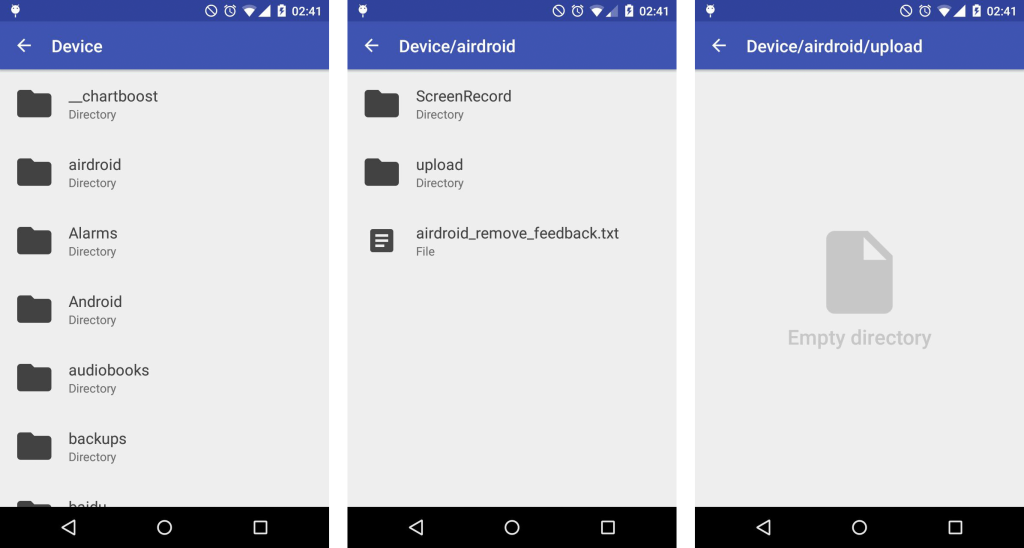
Most Android devices come with a built-in file manager. Here’s how to use it for basic operations:
How to Access and Use the Default File Manager on Different Android Devices:
Open your device’s app drawer and look for the file manager app (it might be named “Files,” “File Manager,” or something similar).
Alternatively, you can access it through the “Settings” menu under “Storage” or “Device Care.”
Basic Operations:
- Creating Folders: Open the file manager, navigate to the location where you want to create a folder, tap on the menu (usually three dots), and select “New folder.” Name your folder and save it.
- Moving Files: Long-press on the file you want to move, select “Move” or “Cut,” navigate to the destination folder, and tap “Paste” or “Move here.”
- Deleting Files: Long-press on the file you want to delete, and tap the “Delete” icon. Confirm the deletion when prompted.
These built-in tools provide a solid foundation for managing your files effectively, helping you keep your Android device organized and running smoothly.
3. Best Third-Party File Management Apps
ES File Explorer
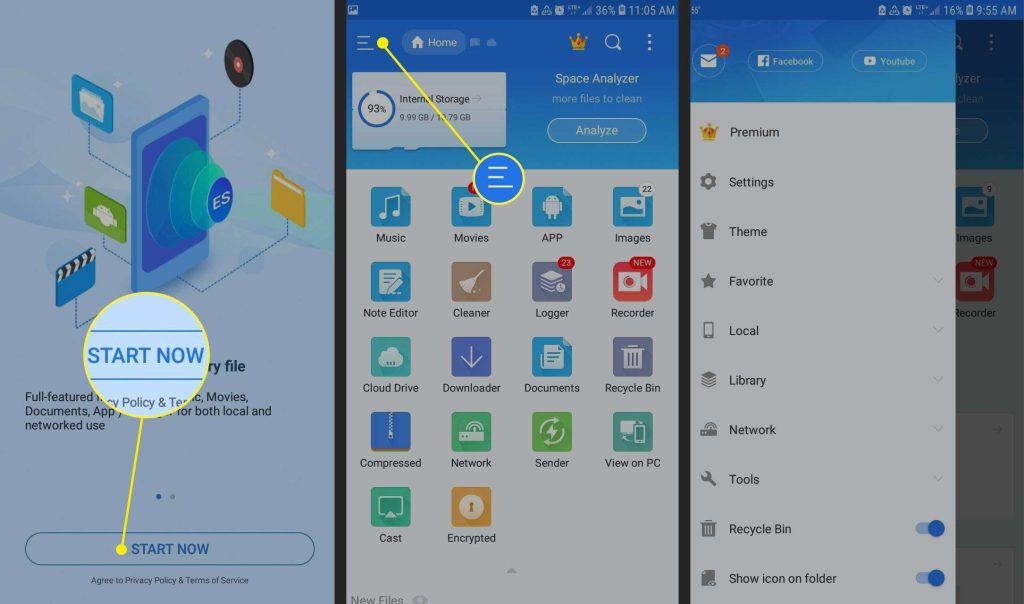
Features:
- File Compression: Easily compress and decompress files.
- Cloud Storage Integration: Access and manage files stored on cloud services like Google Drive, Dropbox, and OneDrive.
- Media Player: Built-in media player for viewing videos and listening to music.
Pros:
- Versatile with many features.
- Easy to use interface.
- Supports a wide range of file types and operations.
Cons:
- Contains ads and potential bloatware.
- Some features may require additional permissions that could raise privacy concerns.
Solid Explorer
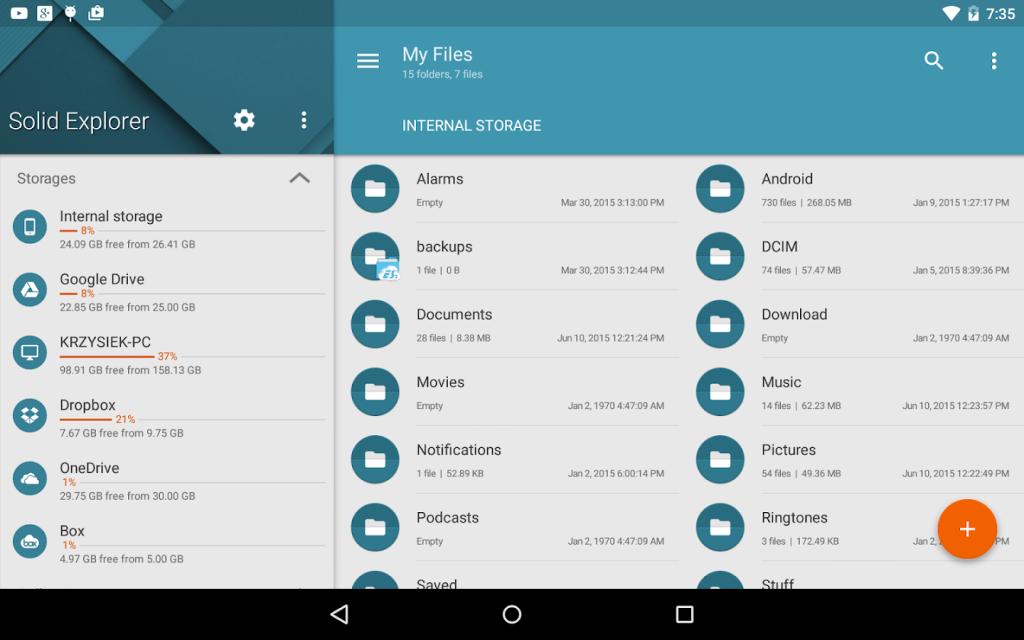
Features:
- Dual-Pane File Browsing: Navigate between two separate folders simultaneously for easier file management.
- Root Access: Access system files if your device is rooted.
- Encryption: Encrypt files for added security.
Pros:
- User-friendly and visually appealing interface.
- Supports a wide range of cloud storage services.
- Powerful features for advanced users.
Cons:
- Not entirely free; some features require a paid version.
- Can be overwhelming for beginners due to the number of features.
File Commander
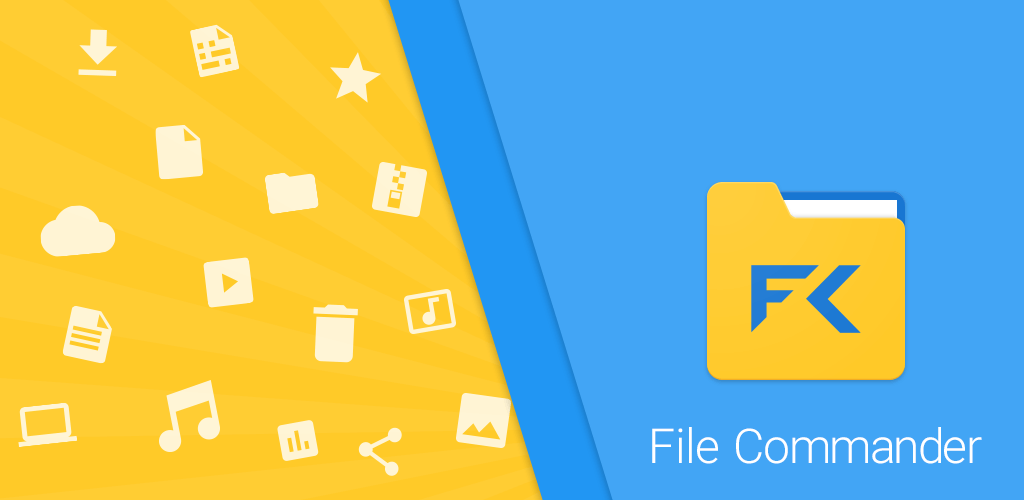
Features:
- File Conversion: Convert files to different formats directly within the app.
- Remote Access: Access your files remotely from other devices.
- Storage Analyzer: Analyze your device’s storage to identify and manage large files.
Pros:
- Comprehensive file management features.
- Clean and intuitive interface.
- Remote file access is a handy feature for advanced users.
Cons:
- Some advanced features are locked behind a paywall.
- Contains ads in the free version.
Discovering how to speed up your Android Device !
4. Tips for Efficient File Organization
Creating a Folder Structure
How to Create a Logical and Easy-to-Navigate Folder Structure:
Start with Broad Categories: Create main folders for broad categories like “Documents,” “Photos,” “Music,” and “Videos.”
Subfolders for Specifics: Within each main folder, create subfolders for more specific organization. For example, under “Photos,” you could have subfolders for “Vacation,” “Family,” and “Work.”
Consistent Naming Conventions: Use clear and consistent naming conventions to make it easier to find and manage files. Avoid using special characters or overly long names.
Regular File Maintenance
Importance of Periodically Reviewing and Deleting Unnecessary Files:
- Prevent Clutter: Regularly review your files to delete those you no longer need, keeping your device clutter-free.
- Optimize Performance: Removing unnecessary files can free up storage space and improve device performance.
Scheduling Regular Clean-Ups and Using Tools for Automation:
- Set Reminders: Schedule monthly or bi-weekly reminders to review and clean up your files.
- Use Automation Tools: Utilize apps like Files by Google to automate the process of identifying and removing junk files.
Backing Up Important Files
Methods for Backing Up Files: Cloud Storage vs. External Drives:
- Cloud Storage: Services like Google Drive, Dropbox, and OneDrive offer automatic backup options, ensuring your files are safe and accessible from any device.
- External Drives: Use external hard drives or USB drives for offline backups, providing an extra layer of security.
Step-by-Step Guide on Setting Up Automatic Backups Using Google Drive:
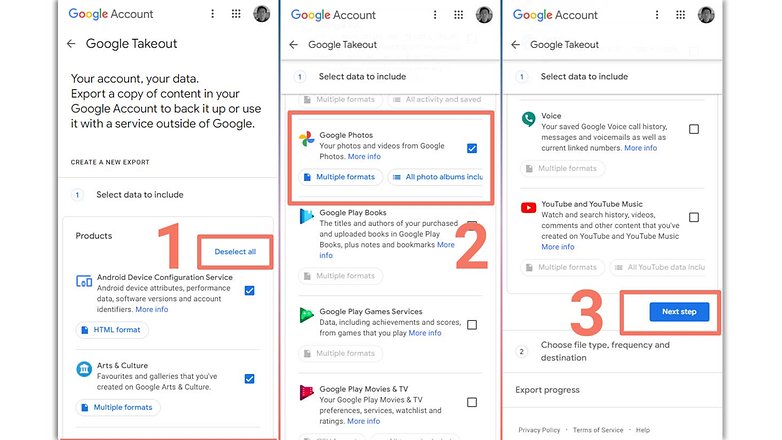
- Open Google Drive App: Install and open the Google Drive app on your Android device.
- Go to Settings: Tap on the menu icon (three horizontal lines) and select “Settings.”
- Backup & Sync: Turn on the “Backup & Sync” option.
- Select Folders to Backup: Choose the folders you want to back up automatically.
- Confirm and Sync: Confirm your choices and let Google Drive handle the rest.
5. Advanced File Management Techniques
Using Cloud Storage
Benefits of Cloud Storage for File Management:
- Accessibility: Access your files from any device with an internet connection.
- Safety: Protect your files from device loss or damage by storing them in the cloud.
- Collaboration: Easily share and collaborate on files with others.
How to Sync Files Between Your Device and Cloud Services:
- Choose a Cloud Service: Select a cloud storage service like Google Drive, Dropbox, or OneDrive.
- Install the App: Download and install the corresponding app on your Android device.
- Sign In: Log in to your account and grant necessary permissions.
- Sync Files: Select the files or folders you want to sync and enable automatic synchronization.
Transferring Files Between Devices
Methods for Transferring Files: Bluetooth, Wi-Fi Direct, and USB:
- Bluetooth: Use Bluetooth for transferring small files between nearby devices.
- Wi-Fi Direct: Utilize Wi-Fi Direct for faster transfer speeds without the need for a wireless network.
- USB: Connect your device to a computer using a USB cable for direct file transfers.
Step-by-Step Guide on Using Each Method Effectively:
Bluetooth:
- Enable Bluetooth on both devices.
- Pair the devices and select the files to transfer.
- Accept the transfer request on the receiving device.
Wi-Fi Direct:
- Enable Wi-Fi Direct on both devices.
- Connect the devices via Wi-Fi Direct.
- Select and send the files.
USB:
- Connect your Android device to the computer using a USB cable.
- Select “File Transfer” mode on your device.
- Drag and drop files between the devices.
- File Security and Encryption
Conclusion
Effective file management is essential for maintaining productivity and optimizing storage on your Android device. By following these tips and using the recommended tools, you can keep your files organized and secure. Feel free to share your experiences or ask questions in the comments below!


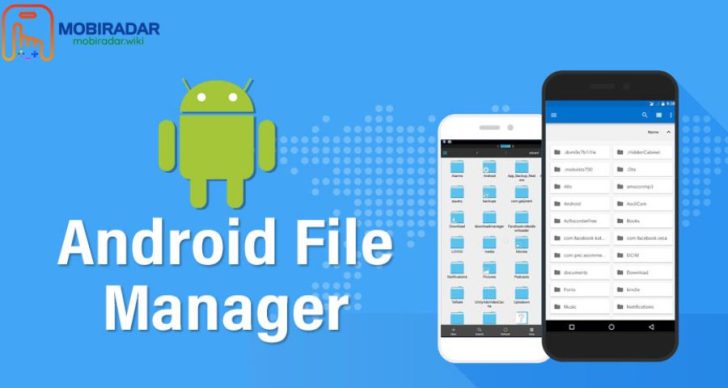



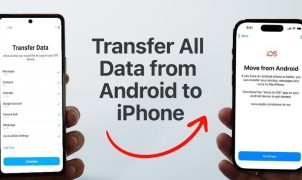




Leave a Reply