How to Factory Reset iPhone
Stage 1. Backup Your Data
Why It’s Important
Backing up your data is crucial before performing a factory reset to avoid losing any important information. Your contacts, photos, messages, and app data could all be lost if you don’t create a backup. A backup ensures that you can restore your data after the reset, so you don’t have to start from scratch.
How to Backup Using iCloud
Backing up your iPhone to iCloud is straightforward and doesn’t require a computer. Here’s how to do it:
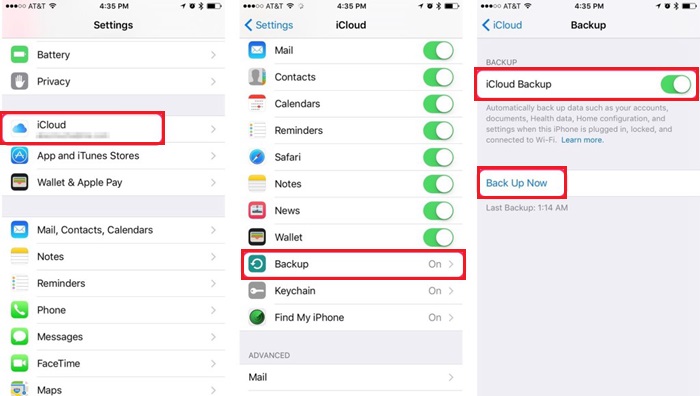
- Connect to Wi-Fi:
Make sure your iPhone is connected to a Wi-Fi network.
- Open Settings:
Go to the Settings app on your iPhone.
- Tap on Your Name:
At the top of the settings menu, tap your name to open Apple ID settings.
- Select iCloud:
Tap on iCloud.
- Choose iCloud Backup:
Scroll down and select iCloud Backup.
- Backup Now:
Ensure iCloud Backup is turned on, then tap Back Up Now. Stay connected to Wi-Fi until the process is complete.
How to Backup Using iTunes/Finder
If you prefer using a computer to back up your iPhone, you can use iTunes on Windows or Finder on a Mac. Here’s how:
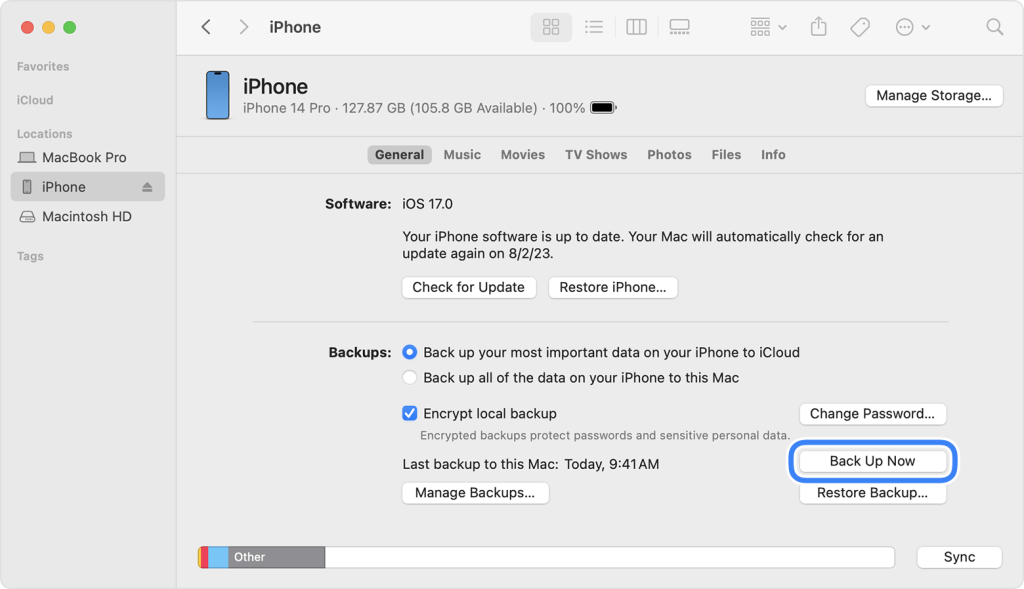
Connect Your iPhone:
Use a USB cable to connect your iPhone to your computer.
Open iTunes or Finder:
Open iTunes on a Windows PC or Finder on a Mac.
Select Your iPhone:
In iTunes, click on the iPhone icon in the top left corner. In Finder, your iPhone will appear in the sidebar.
Choose Backup Option:
In the Summary section (iTunes) or General tab (Finder), select Back Up Now.
Encrypt Backup (Optional):
If you want to back up your Health and Activity data, check the Encrypt iPhone backup box and create a password.
Complete Backup:
Click Back Up Now and wait for the process to finish. You can monitor the progress in the status bar.
Stage 2. Sign Out of iCloud and Apple ID
Signing out of iCloud and your Apple ID before performing a factory reset is essential to prevent issues with Activation Lock. Activation Lock is a security feature designed to prevent others from using your iPhone if it’s ever lost or stolen. If you don’t sign out, the new owner won’t be able to use the phone without your Apple ID and password. Additionally, signing out ensures all your personal data is completely removed from the device.
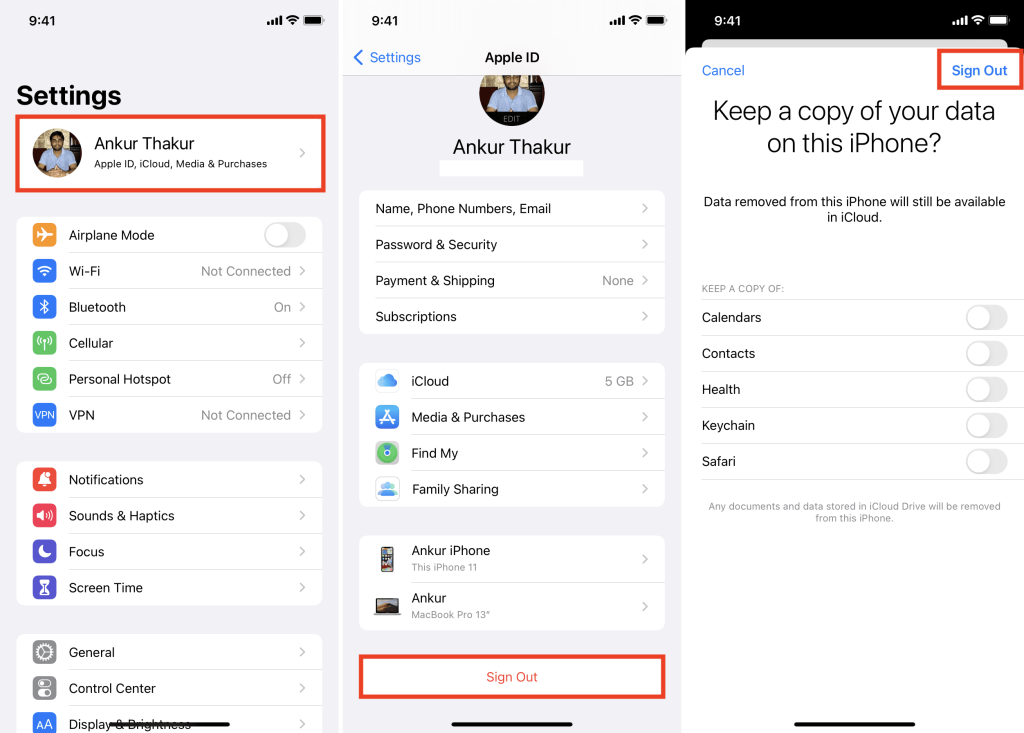
How to Sign Out:
Here’s how to sign out of iCloud and your Apple ID:
- Open Settings:
Go to the Settings app on your iPhone.
- Tap on Your Name:
At the top of the settings menu, tap your name to open Apple ID settings.
- Scroll Down and Tap Sign Out:
Scroll to the bottom of the Apple ID page and tap Sign Out.
- Enter Your Apple ID Password:
You’ll be prompted to enter your Apple ID password to turn off Find My iPhone.
- Tap Turn Off:
After entering your password, tap Turn Off.
- Keep a Copy of Data (Optional):
If you want to keep a copy of any data on your phone, such as Contacts or Safari, switch on the toggle next to the data type.
- Confirm Sign Out:
Tap Sign Out again to confirm. Your iPhone will now sign out of iCloud and your Apple ID.
Stage 3. Factory Reset iPhone
Resetting your iPhone using the Settings menu is the most straightforward method. Here’s how to do it:
Step-by-Step Instructions:
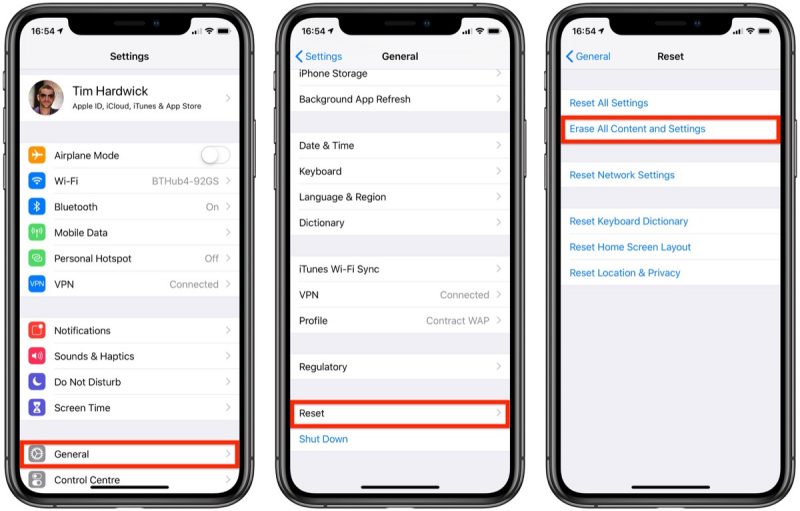
Open Settings:
Go to the Settings app on your iPhone.
Go to General:
Scroll down and tap General.
Tap Reset:
Scroll to the bottom and tap Reset.
Select Erase All Content and Settings:
Tap Erase All Content and Settings.
Enter Your Passcode:
If prompted, enter your passcode to proceed.
Confirm the Reset:
Tap Erase iPhone to confirm. Your iPhone will restart and begin the reset process, which may take a few minutes.
Using iTunes/Finder
You can also reset your iPhone using iTunes on a Windows PC or Finder on a Mac. Here’s how:
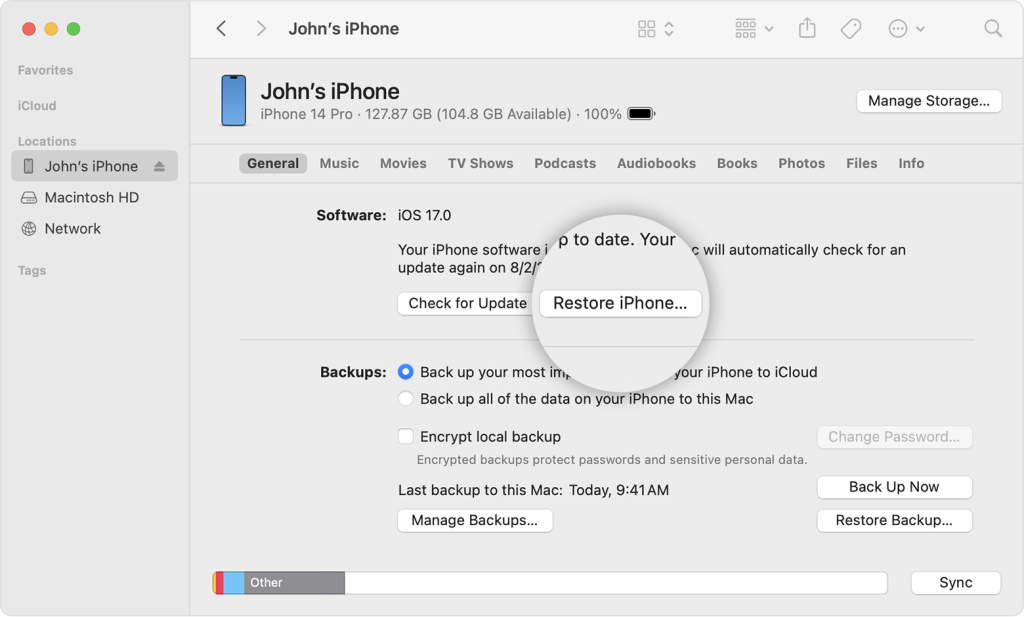
Connect Your iPhone:
Use a USB cable to connect your iPhone to your computer.
Open iTunes or Finder:
Open iTunes if you’re using a Windows PC or Finder if you’re on a Mac.
Select Your iPhone:
In iTunes, click on the iPhone icon in the top left corner. In Finder, your iPhone will appear in the sidebar under Locations.
Click Restore iPhone:
In the Summary section (iTunes) or General tab (Finder), click Restore iPhone.
Confirm the Reset:
A pop-up will ask if you’re sure you want to restore your iPhone to its factory settings. Click Restore to confirm. Your iPhone will be erased and restored to factory settings.
By following these steps, you can easily sign out of your accounts and reset your iPhone, ensuring it’s ready for a fresh start or a new owner.
Stage 4. Setting Up Your iPhone After Reset
Initial Setup Process
Once you’ve completed the factory reset, it’s time to set up your iPhone again. When you turn on your iPhone, you’ll see the “Hello” screen. Follow these steps to set it up as a new device or restore it from a backup:
Choose your Language and Country:
Select your language and country or region.
Connect to Wi-Fi:
Connect to a Wi-Fi network to activate your device and continue with the setup process.
Set Up Face ID or Touch ID:
Follow the prompts to set up Face ID or Touch ID for added security.
Create a Passcode:
Set a six-digit passcode to protect your data.
Apps & Data:
When you reach the Apps & Data screen, you can choose to set up your iPhone as new or restore it from a previous backup.
Restoring from iCloud Backup
If you’ve backed up your data to iCloud, you can easily restore it during the setup process:
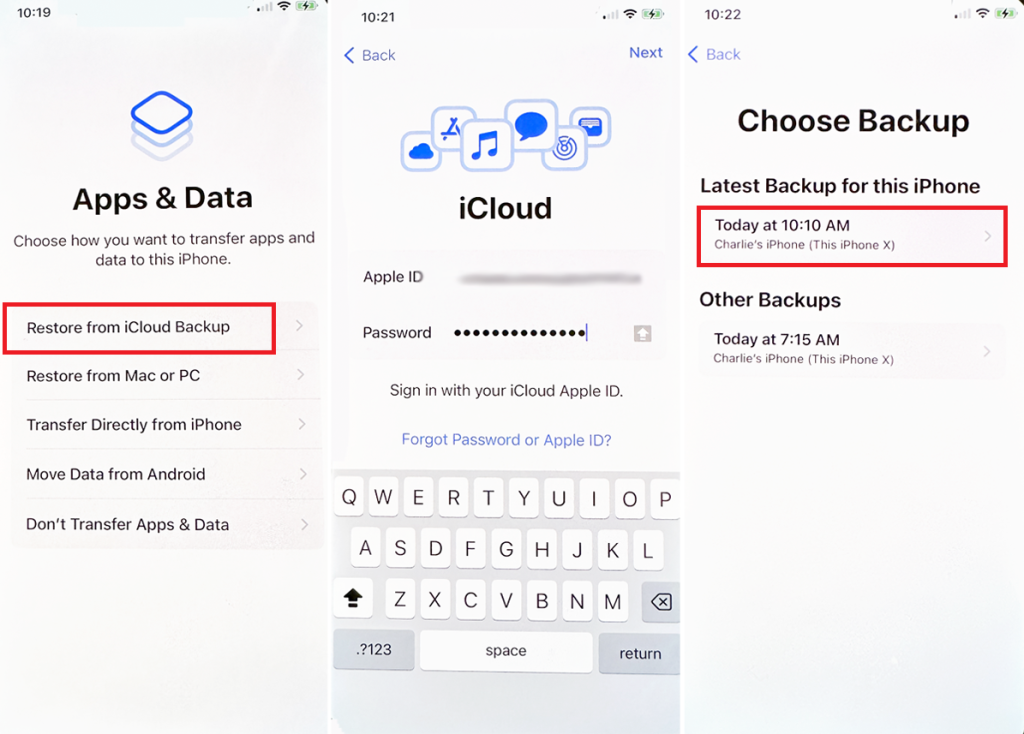
Select Restore from iCloud Backup:
On the Apps & Data screen, choose Restore from iCloud Backup.
Sign In to iCloud:
Enter your Apple ID and password.
Choose a Backup:
Select the backup you want to restore from the list of available backups.
Wait for the Restore to Complete:
Stay connected to Wi-Fi and wait for the restore process to finish. This may take some time, depending on the size of the backup and the speed of your internet connection.
Complete Setup:
Once the restore is complete, follow the remaining prompts to finish setting up your iPhone.
Restoring from iTunes/Finder Backup
If you’ve backed up your data using iTunes (Windows) or Finder (Mac), you can restore it during the setup process:
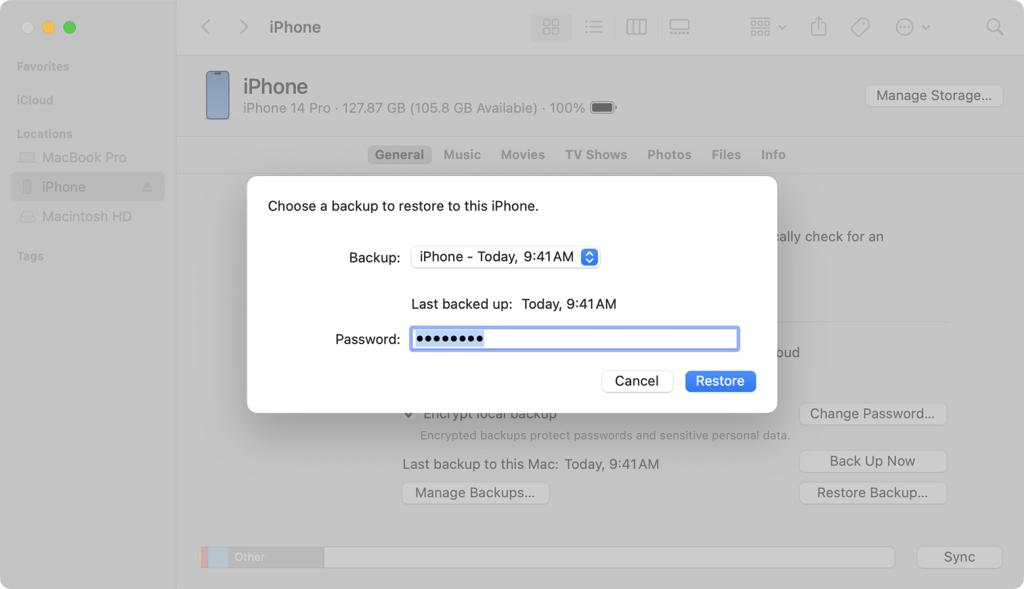
Connect Your iPhone to Your Computer:
Use a USB cable to connect your iPhone to the computer you used to back up your data.
Open iTunes or Finder:
Open iTunes on Windows or Finder on Mac.
Select Your iPhone:
In iTunes, click on the iPhone icon. In Finder, select your iPhone from the sidebar.
Click Restore Backup:
In the Summary section (iTunes) or General tab (Finder), click Restore Backup.
Choose a Backup:
Select the backup you want to restore from the list of available backups.
Wait for the Restore to Complete:
Wait for the restore process to finish. Do not disconnect your iPhone from the computer until the process is complete.
See more: factory reset android
Troubleshooting Common Issues
What to Do If the Reset Doesn’t Work
Sometimes, the factory reset iphone process may not go as planned. If you encounter any issues, try these troubleshooting tips:
Check Your Internet Connection:
Ensure your iPhone is connected to a stable Wi-Fi network.
Restart Your iPhone:
A simple restart can often resolve minor glitches.
Update Your iPhone:
Make sure your iPhone is running the latest version of iOS by going to Settings > General > Software Update.
Try Again Using iTunes/Finder:
If the reset doesn’t work through the Settings menu, try connecting your iPhone to your computer and performing the reset through iTunes or Finder.
How to Handle Activation Lock
Activation Lock is a security feature that prevents unauthorized use of your iPhone. If you encounter Activation Lock after a factory reset, you’ll need to enter the Apple ID and password that were used to set up the device. Here’s how to handle it:
Enter Apple ID and Password:
When prompted, enter the Apple ID and password associated with the iPhone.
Forgot Apple ID or Password:
If you’ve forgotten your Apple ID or password, visit the Apple ID account page (appleid.apple.com) to reset it.
Contact Apple Support:
If you’re unable to remove Activation Lock, contact Apple Support for further assistance.
Conclusion
Being Factory reset iPhone can solve many issues and prepare your device for a new owner. By following the steps in this guide, you can ensure the process is smooth and effective. Remember to back up your data, sign out of iCloud and Apple ID, and restore your information afterwards to make the transition seamless.
If you have any questions or experiences to share, feel free to leave a comment. We’re here to help you get the most out of your iPhone, Mobiradar!


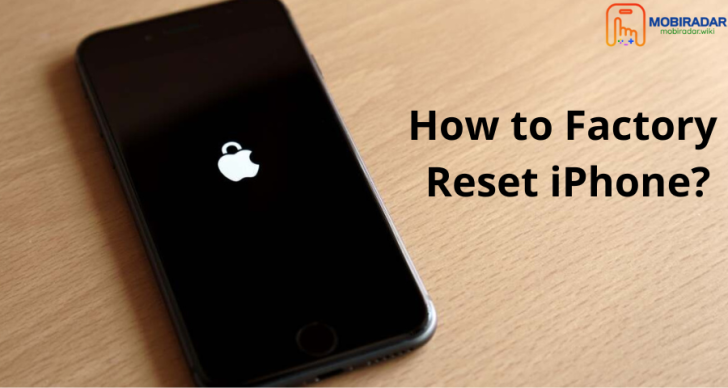



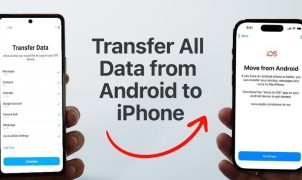




Leave a Reply