Why Change the Keyboard on Samsung?
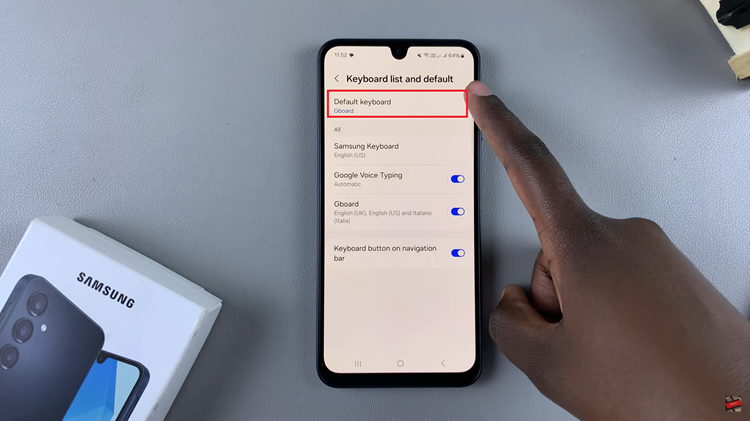
The default Samsung keyboard is reliable and feature-rich, but switching to a different keyboard can bring unique benefits, such as:
- Enhanced Features: Third-party keyboards like Gboard or SwiftKey offer advanced features, such as swipe typing, multilingual support, and predictive text powered by AI.
- Personalization: Many keyboards allow you to customize themes, fonts, and layouts to match your style.
- Better Accessibility: Some keyboards cater to specific needs, such as larger keys, voice typing, or specialized layouts for different languages.
- Improved Efficiency: Advanced auto-correction, smart text predictions, and gesture typing can save time and make typing faster.
- Specialized Functions: Gaming or productivity-focused keyboards may include tools designed for specific tasks, enhancing your device’s functionality.
Changing your keyboard can transform how you interact with your device, making it more intuitive and enjoyable to use.
Step-by-Step Guide to Changing the Keyboard on Samsung Devices
1. Open the Settings App
- Locate and open the Settings app on your Samsung device.
- You can access it from your app drawer or by swiping down and tapping the gear icon in the notification panel.
2. Navigate to General Management
- Scroll down and select General Management.
- This section contains language, input, and other system-related settings.
3. Access Keyboard Settings
- Tap on Keyboard list and default or On-screen keyboard, depending on your device model.
- You will see the current default keyboard and a list of all installed keyboards.
4. Select a New Keyboard
- Tap Default Keyboard to see the available options.
- Choose your desired keyboard. If the keyboard you want isn’t listed, follow the next step to install one.
5. Install a New Keyboard (Optional)
- Open the Google Play Store and search for popular keyboards such as Gboard, SwiftKey, or others.
- Download and install the keyboard app. Once installed, repeat steps 1–4 to select it as your default.
6. Customize Your Keyboard Settings
- Open the keyboard settings by tapping its name in the Keyboard list and default section.
- Adjust themes, layouts, languages, and other features to suit your preferences.
Conclusion
Changing the keyboard on your Samsung device gives you the freedom to personalize your typing experience and improve functionality. Whether you’re after a sleek new design, advanced features, or better accessibility, the process is quick and easy. Try it today and see the difference for yourself!
See more about: How to Optimize Samsung Battery
FAQs
- Why should I switch from the Samsung Keyboard?
The Samsung Keyboard is great, but third-party keyboards like Gboard or SwiftKey often include extra features like swipe typing, AI-powered predictions, and better customization options.
- Can I install multiple keyboards on my Samsung device?
Yes, you can install and enable multiple keyboards. You can easily switch between them by tapping the keyboard icon on the navigation bar while typing.
- Are third-party keyboards safe to use?
Most popular keyboards are safe if downloaded from trusted sources like the Google Play Store. Always review the app’s permissions and privacy policy before installation.
- How do I enable a new language on my keyboard?
Go to Settings > General Management > Keyboard list and default, select your keyboard, and add the desired language under its settings.
- How do I switch back to the Samsung Keyboard?
Follow the same steps in this guide and select Samsung Keyboard as your default option in the Keyboard list and default section.






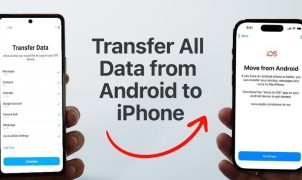




Leave a Reply