1. Using iOS 17 or Later – Factory Reset iPhone When Locked
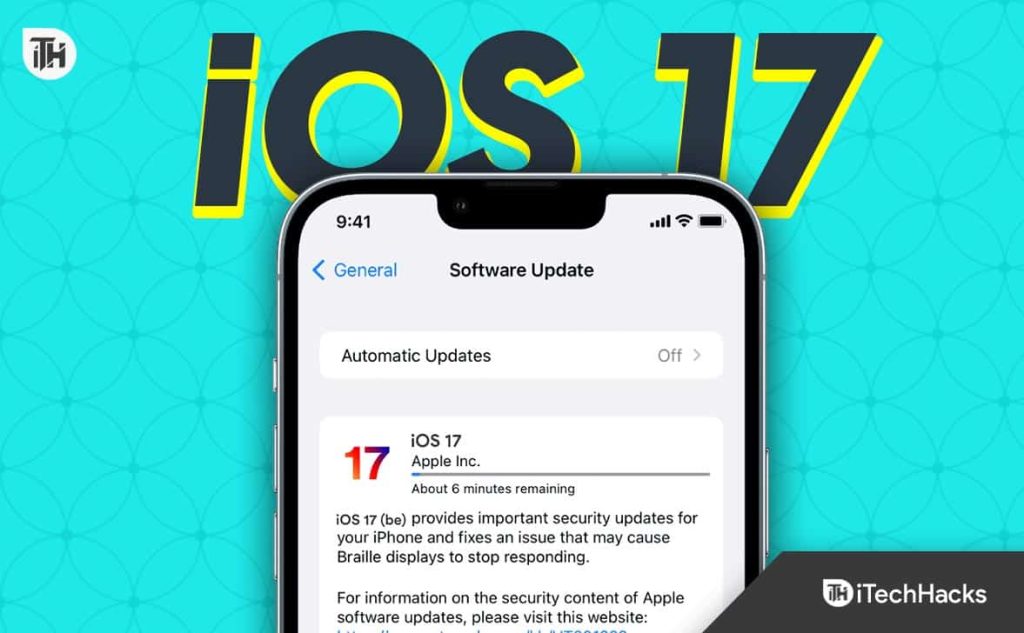
- Attempt to unlock: Try entering your passcode a few times. After multiple incorrect attempts, your iPhone will display a “Forgot Passcode” option.
- Initiate reset: Tap “Forgot Passcode” and then select “Start iPhone Reset.” This will erase all content and settings on your device.
- Restore from backup (optional): Once the reset is complete, you can restore your iPhone from a previous iCloud or computer backup to recover your data.
Important Notes:
- Backup your data: Before performing a factory reset, ensure you have a backup of your important data in iCloud or on your computer.
- Find My iPhone: If you have Find My iPhone enabled, you can use it to remotely erase your iPhone, even if it’s locked.
By following these steps, you can reset your iPhone to factory settings and regain access to your device. Remember, it’s essential to back up your data before performing this reset.
2. Using Pre-iOS 17 Versions – Factory Reset iPhone When Locked
If you’re using iOS 16 or earlier, follow these steps to factory reset your locked iPhone:
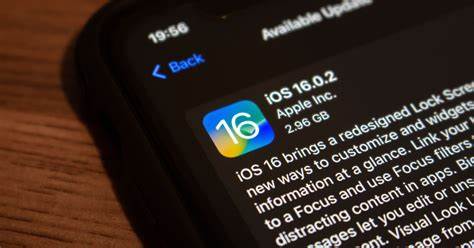
- Enter Incorrect Passcode: Try entering your passcode a few times. After multiple incorrect attempts, your iPhone will display an “Erase iPhone” option.
- Tap “Erase iPhone”: Select “Erase iPhone” to initiate the reset process.
- Enter Apple ID Password: You’ll be prompted to enter your Apple ID password for security verification. This helps ensure that only the rightful owner can reset the device.
- Follow On-Screen Instructions: Continue following the on-screen instructions to complete the factory reset. This process will erase all data from your iPhone.
- Restore from Backup (Optional): Once the reset is complete, you can choose to restore your iPhone from a previous iCloud or computer backup to recover your data.
Remember to back up your iPhone before attempting this process as all data will be lost during the factory reset.
3. Using Recovery Mode (For All iOS Versions)
If wireless options are unavailable, you can factory reset your locked iPhone using recovery mode and a computer. This method works for all iOS versions.
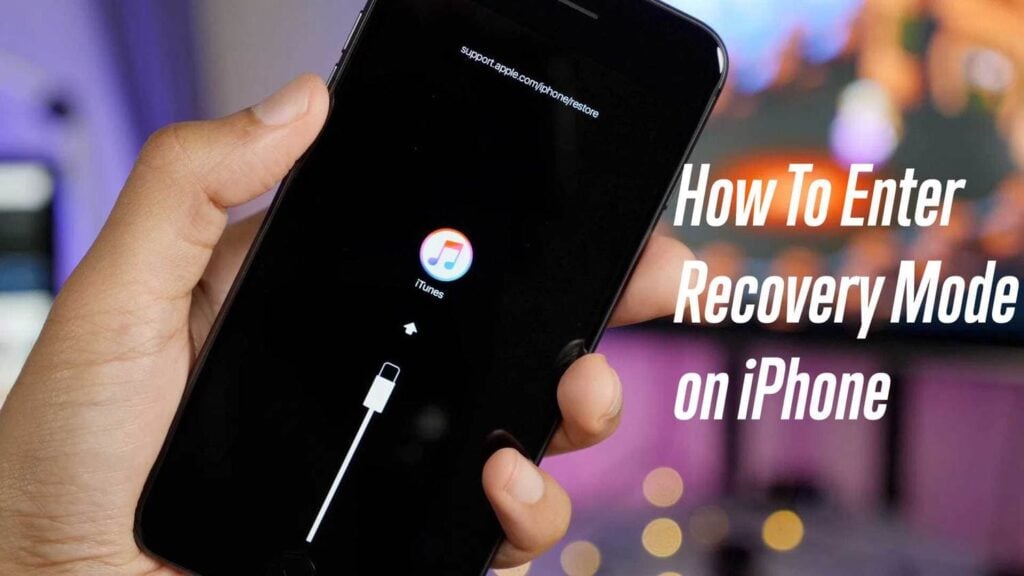
- Enter Recovery Mode: To enter recovery mode, follow specific button combinations depending on your iPhone model. Check Apple’s support website for detailed instructions for your device.
- Connect to Computer: Connect your iPhone to your computer using a USB cable.
- Use iTunes or Finder: On your computer, open iTunes (for older macOS versions) or Finder (for macOS Catalina or later).
- Initiate Reset: Select your iPhone in iTunes or Finder, and then choose the option to restore or update your iPhone. This will initiate the factory reset process, erasing all data on your device.
Important Notes:
- Always Backup: Ensure you have a backup of your data in iCloud or on your computer before performing a factory reset.
- Data Loss: A factory reset will erase all data and settings on your device, so be prepared to lose everything.
- Accessibility: This method provides an alternative approach to factory resetting your iPhone, especially if wireless options are unavailable.
Whether you’re using the latest iOS version, older ones, or resorting to recovery mode, factory resetting your locked iPhone is a straightforward and effective process. By following these steps, you can regain access to your device, even if you’ve forgotten your passcode.
Conclusion
In conclusion, whether you’re using the latest iOS version, older ones, or resorting to recovery mode, factory resetting your locked iPhone is a straightforward process. By following the steps outlined in this guide, you can regain access to your device and address any issues you may encounter. Remember to back up your data before initiating the reset, as this action will erase all content and settings on your iPhone. With the right precautions in place, you can confidently navigate through the process and troubleshoot any issues effectively.


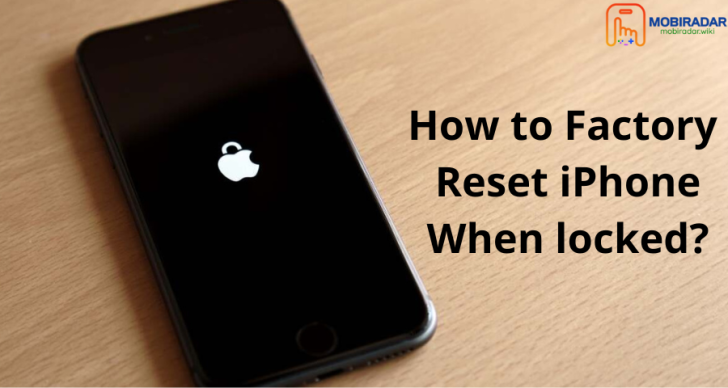



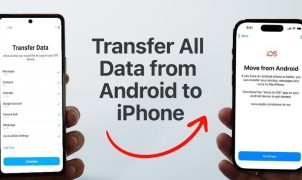




Leave a Reply