1. What is a Factory Reset your Android?
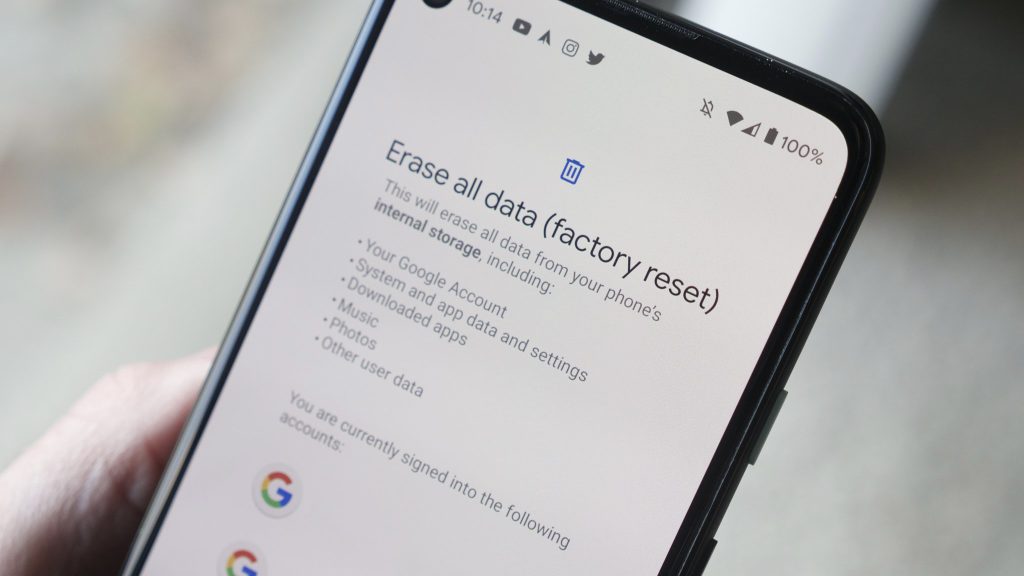
A factory reset, also known as a master reset, restores your Android device to its original factory settings. This process erases all data, including apps, settings, and personal files, returning the device to the state it was in when you first unboxed it. A factory reset is useful in several situations:
- Troubleshooting Issues: If your device is experiencing software problems, such as crashes, freezes, or performance slowdowns, a factory reset can resolve these by removing any corrupted data or settings.
- Preparing for Sale: Before selling or giving away your device, performing a factory reset ensures that all your personal information is erased, protecting your privacy.
- Starting Fresh: Sometimes, you might want a clean slate to set up your device from scratch, without the clutter of old apps and data.
See more: Factory Reset iPhone: A Step-by-Step Guide
2. Preparing for a Factory Reset Your Android
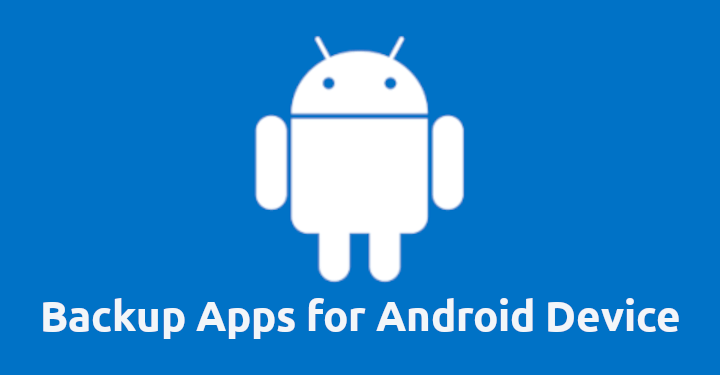
Backup Your Data
Before you proceed with a factory reset your android, it’s crucial to back up your data. This step ensures that you don’t lose any important information, such as contacts, photos, and documents.
Importance of Backing Up Data
Backing up your data protects you from permanent loss. Once a factory reset your android is performed, all data on the device is wiped clean. Without a backup, you won’t be able to recover your files. It’s always better to be safe and have a copy of your essential data stored elsewhere.
Methods to Back Up Data
1. Using Google Drive:
- Open the Settings app on your Android device.
- Scroll down and tap on System.
- Select Backup.
- Ensure the option Back up to Google Drive is turned on.
- Tap Back up now to start the backup process. This will save your app data, call history, contacts, settings, and SMS messages to your Google account.
2. Using Third-Party Backup Apps:
- There are several apps available on the Google Play Store that can help you back up your data. Apps like Helium, Super Backup & Restore, and My Backup offer additional features and options for backing up your data.
- Download and install a backup app from the Google Play Store.
- Follow the app’s instructions to back up your data to an external storage device, cloud storage, or your computer.
3. How to Factory Reset Your Android Device
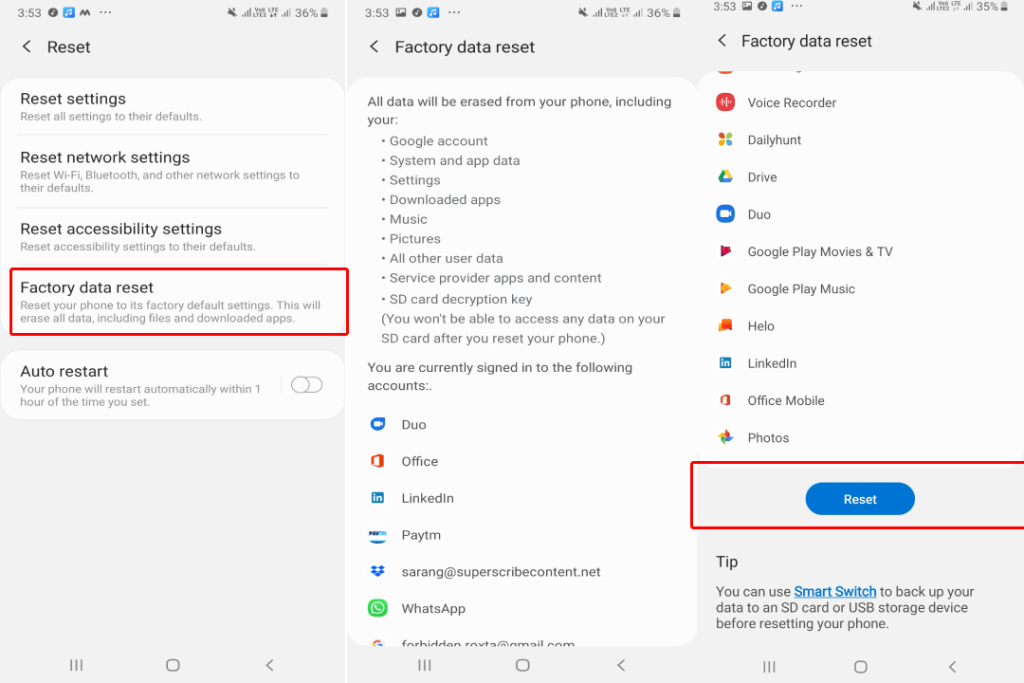
Using the Settings Menu
Here’s a simple, step-by-step guide to resetting your Android device using the Settings menu:
- Open Settings: Locate and tap on the Settings app on your home screen or app drawer.
- Go to System or General Management: Scroll down to find and tap on System (it might be labeled as General Management on some devices).
- Tap on Reset or Reset Options: Within the System menu, look for Reset or Reset Options and tap on it.
- Select Factory Data Reset: Choose Factory Data Reset from the list of reset options. This will provide you with information on what data will be erased.
- Confirm the Reset: Tap Reset Phone or Erase Everything. You may be prompted to enter your PIN or password. Confirm your choice, and the device will begin the factory reset process. This can take a few minutes, and your phone will restart once it’s done.
Using Recovery Mode
If your device is unresponsive or you can’t access the settings menu, you can perform a factory reset using Recovery Mode. Here’s how:
- Turn Off Your Device: Ensure your phone is completely turned off.
- Press and Hold the Volume Up + Power Buttons: Depending on your device, you might need to press a different combination, such as Volume Down + Power, or Volume Up + Power + Home. Hold the buttons until the device logo appears, then release them to enter Recovery Mode.
- Navigate to Wipe Data/Factory Reset: Use the volume buttons to navigate the menu. Highlight Wipe Data/Factory Reset and use the power button to select it.
- Confirm the Reset: Highlight and select Yes to confirm. The factory reset process will begin, and your device will reboot once it is completed.
4. Setting Up Your Device After a Factory Reset
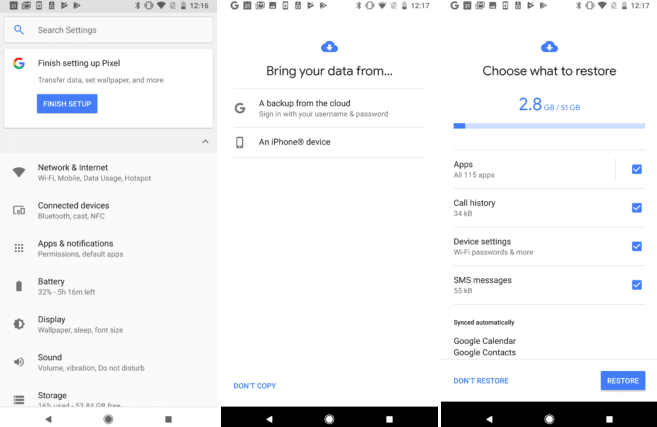
Initial Setup Process
Once your device has been reset, you’ll need to go through the initial setup process. Here’s a guide to help you set up your device as new or restore from a backup:
- Power On Your Device: Turn on your device by pressing the power button.
- Follow the On-Screen Instructions: You’ll be prompted to select your language, connect to Wi-Fi, and agree to the terms and conditions.
- Sign in to Your Google Account: Enter your Google account credentials. This will allow you to restore data from a previous backup if you have one.
- Set Up Security Options: Choose your preferred security settings, such as a PIN, password, or fingerprint.
Restoring from Google Backup
If you backed up your data to Google before the reset, you can restore it during the setup process:
- During Initial Setup: When prompted, choose to restore from a Google backup.
- Select Your Backup: Pick the backup you want to restore from. This might include apps, contacts, settings, and other data.
- Follow the Prompts: Continue following the on-screen instructions to complete the restoration process.
5. Troubleshooting Common Issues
What to Do If the Reset Doesn’t Work
If your factory reset process fails or encounters errors, don’t worry. Here are some steps you can take to troubleshoot the problem:
- Restart Your Device: Sometimes, simply restarting your phone can resolve minor glitches that prevent a factory reset from completing.
- Try Recovery Mode: If the reset through the Settings menu fails, attempt the factory reset using Recovery Mode as detailed above.
- Check for Updates: Make sure your device’s software is up to date. Go to Settings > System > Software Update and install any available updates.
- Charge Your Device: Ensure your phone has enough battery life to complete the reset process. Plug it in and try the reset again.
- Seek Professional Help: If none of these solutions work, consider taking your device to an authorized service center for assistance.
Handling Account Verification
After a factory reset, you might need to verify your Google account due to Factory Reset Protection (FRP). This is a security feature that helps protect your device from unauthorized use. Here’s how to handle it:
- Enter Your Google Account Credentials: During the setup process, you’ll be prompted to enter the Google account information that was previously synced to the device.
- Follow On-Screen Instructions: Complete the verification process by following the prompts.
- Contact Google Support: If you have trouble verifying your account, you can reach out to Google support for further assistance.
Conclusion
Performing a factory reset can be a great way to troubleshoot issues, prepare your device for sale, or just start fresh. By following the steps outlined in this guide, you can ensure a smooth and successful reset process. Regular maintenance, such as backing up data and managing apps, will keep your Android device running efficiently. If you have any questions or experiences to share, feel free to leave a comment below!


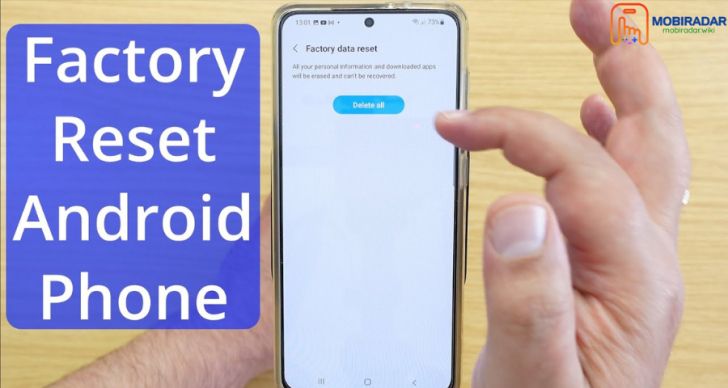



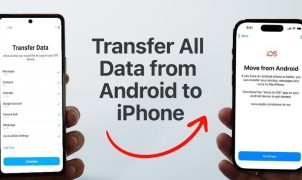




Leave a Reply