Introduction
Switching to a new iPhone is always exciting, but transferring your data can seem daunting. Luckily, Apple makes it easy to migrate all your data, including contacts, photos, apps, and settings, to your new device. Whether you prefer using iCloud, a wired connection, or Quick Start, this guide will walk you through every step.
Methods to Transfer Data Between iPhones
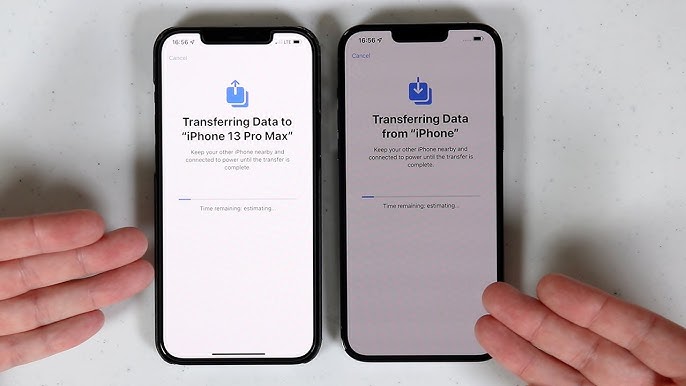
Apple provides three primary methods to transfer your data:
- Quick Start (Fast and wireless)
- iCloud Backup (Ideal if you have sufficient iCloud storage)
- iTunes/Finder (For those who prefer a wired connection)
Each method ensures your data is transferred safely. Choose the one that works best for your situation.
How to Transfer Data Using Quick Start
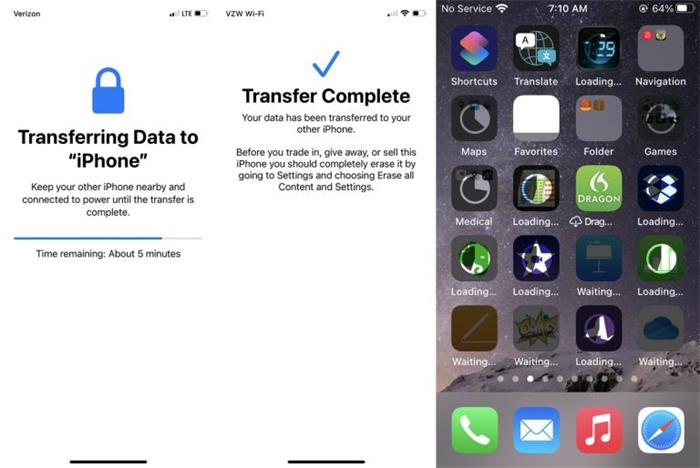
Quick Start is the fastest way to transfer data if both iPhones are running iOS 12.4 or later.
Steps:
- Turn on your new iPhone: Place it near your old iPhone.
- Set up Quick Start: On your old iPhone, a prompt will appear asking if you want to use your Apple ID to set up your new device. Tap Continue.
- Authenticate: Use the camera on your old iPhone to scan the animation on your new iPhone.
- Connect to Wi-Fi: Ensure both devices are on the same Wi-Fi network.
- Transfer data: Follow the on-screen instructions to transfer your settings, apps, and data.
This method requires both devices to be turned on and close to each other.
How to Transfer Data Using iCloud Backup
If you use iCloud, this method is convenient. Ensure you have enough iCloud storage before proceeding.
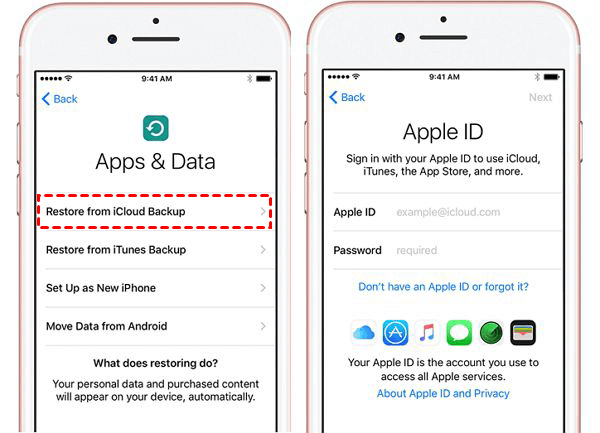
Steps:
- Back up your old iPhone:
- Go to Settings > [Your Name] > iCloud > iCloud Backup.
- Tap Back Up Now and wait for the backup to complete.
- Set up your new iPhone:
- Turn on your new device and follow the setup instructions until you reach the Apps & Data screen.
- Select Restore from iCloud Backup.
- Log in to iCloud: Use your Apple ID credentials.
- Restore your backup: Choose the latest backup to restore.
How to Transfer Data Using iTunes/Finder
For those who prefer using a computer, iTunes or Finder offers a reliable way to transfer data.
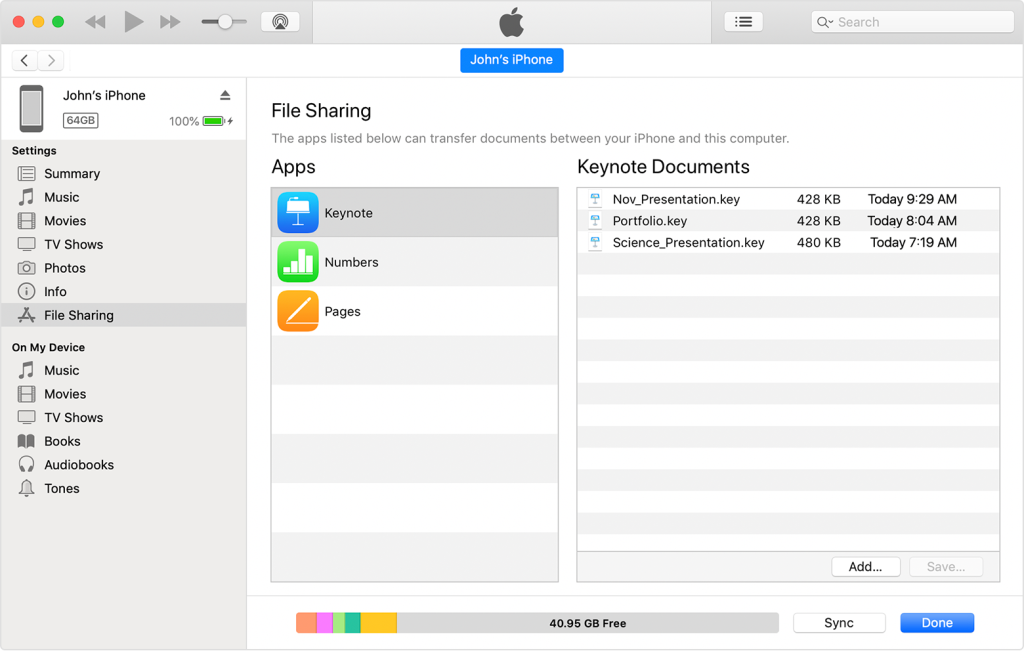
Steps:
- Back up your old iPhone to a computer:
- Connect your old iPhone to your computer using a Lightning cable.
- Open iTunes (on Windows or macOS Mojave and earlier) or Finder (on macOS Catalina and later).
- Select your iPhone, click Back Up Now, and wait for the backup to finish.
- Set up your new iPhone:
- Connect your new iPhone to the same computer.
- Open iTunes or Finder and select Restore Backup.
- Choose the most recent backup.
Things to Check After Transfer
Once the transfer is complete:
- Ensure all your apps, photos, and settings have transferred.
- Re-authenticate apps that require login.
- Verify that Messages, Photos, and Contacts have synced correctly.
- Enable Find My iPhone and check your iCloud settings.
Conclusion
Transferring data from your old iPhone to a new one doesn’t have to be a headache. Whether you use Quick Start, iCloud, or iTunes/Finder, the process is seamless with Apple’s built-in tools. Follow this guide to ensure all your valuable data moves to your new device effortlessly, letting you enjoy your new iPhone right away!
See more about: iPhone Camera Settings
FAQs
Q1: Do I need to reset my new iPhone before transferring data?
Yes, if you have already set up your new iPhone, you’ll need to erase it by going to Settings > General > Reset > Erase All Content and Settings to start the transfer process.
Q2: Can I transfer data without Wi-Fi?
Yes, using the iTunes/Finder method allows you to transfer data without Wi-Fi by connecting your devices to a computer.
Q3: What happens to the data on my old iPhone?
The data on your old iPhone remains intact unless you choose to erase it manually.
Q4: Can I transfer data from an older iOS version to a new iOS version?
Yes, but ensure your old iPhone is updated to the latest compatible iOS version before starting the transfer.


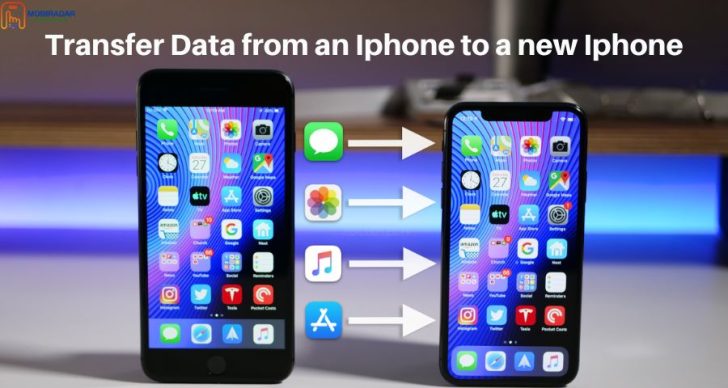



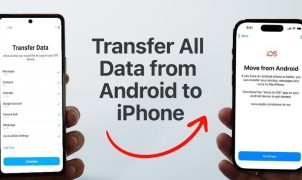




Leave a Reply