Why Transfer Data From Android to iPhone?
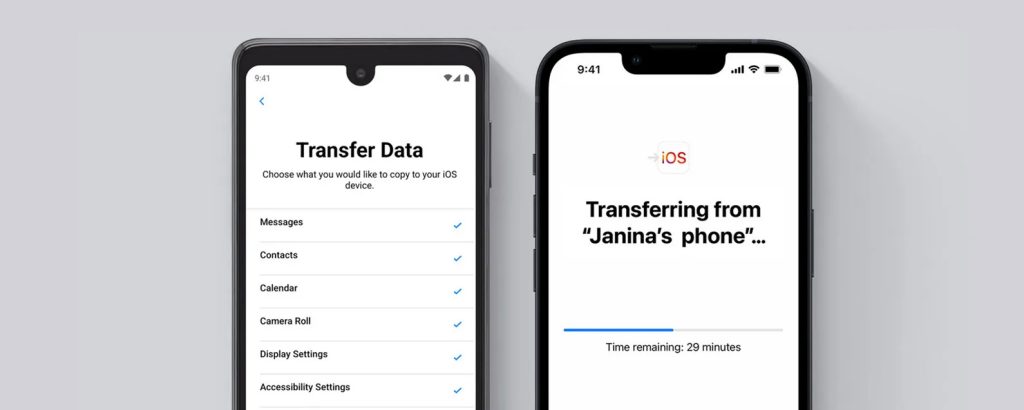
Transitioning from Android to iPhone often raises concerns about losing valuable data. Whether it’s cherished photos, essential contacts, or app settings, ensuring a successful data transfer makes your switch hassle-free. Thanks to Apple’s Move to iOS app and other tools, the process is now simpler than ever.
Step-by-Step Guide to Transfer Data From Android to iPhone
Method 1: Using Move to iOS App (Recommended)
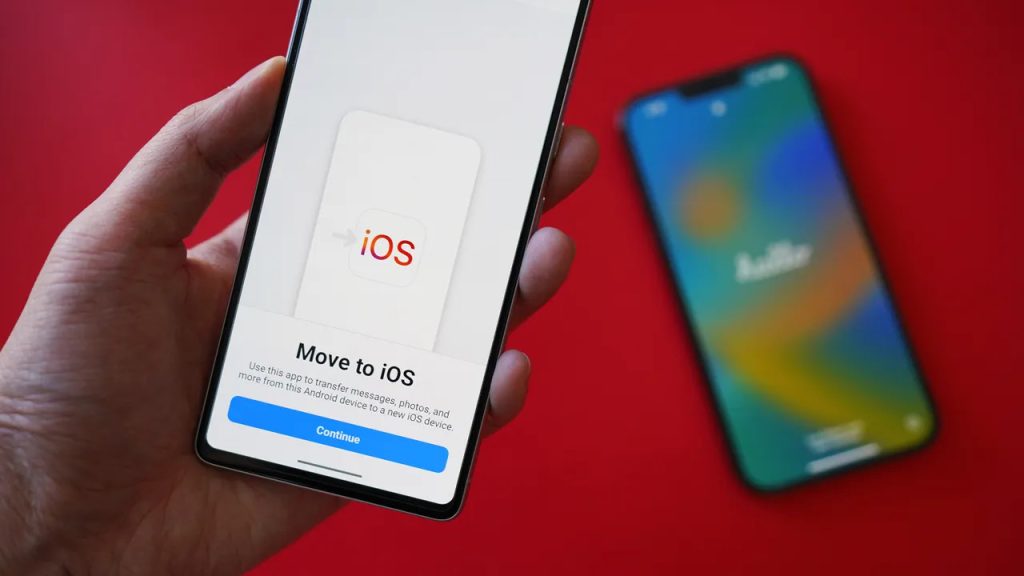
Apple’s official Move to iOS app allows you to transfer essential data wirelessly from Android to iPhone.
- Prepare Your Devices:
- Ensure both devices are fully charged.
- Connect both devices to the same Wi-Fi network.
- Download Move to iOS:
On your Android device, download the Move to iOS app from the Google Play Store.
- Start Setup on iPhone:
- Turn on your new iPhone and begin the setup process.
- When you reach the Apps & Data screen, select Move Data from Android.
- Connect Devices:
- Open the Move to iOS app on your Android device and tap Continue.
- Enter the code displayed on your iPhone into your Android device to establish a secure connection.
- Select Data to Transfer:
- Choose the data you want to transfer, such as contacts, photos, videos, messages, and Google account data.
- Tap Next and wait for the transfer to complete.
- Finish Setup on iPhone:
Once the transfer is complete, finish setting up your iPhone and verify your data.
Method 2: Manually Transfer Data
If you prefer more control over the process, you can manually transfer data:
- Photos and Videos
- Use Google Photos to back up your media on Android. Install Google Photos on your iPhone and sign in to access your files.
- Alternatively, transfer files using a computer by connecting both devices via USB.
- Contacts
- Sync contacts with your Google account on Android.
- Sign in to the same Google account on your iPhone to import contacts.
- Music
Transfer music files to your computer, then sync them to your iPhone via iTunes or Apple Music.
- Apps
Manually download iPhone-compatible versions of apps from the App Store.
- Files
Use cloud storage services like Google Drive or Dropbox to move documents and files.
Method 3: Use Third-Party Tools
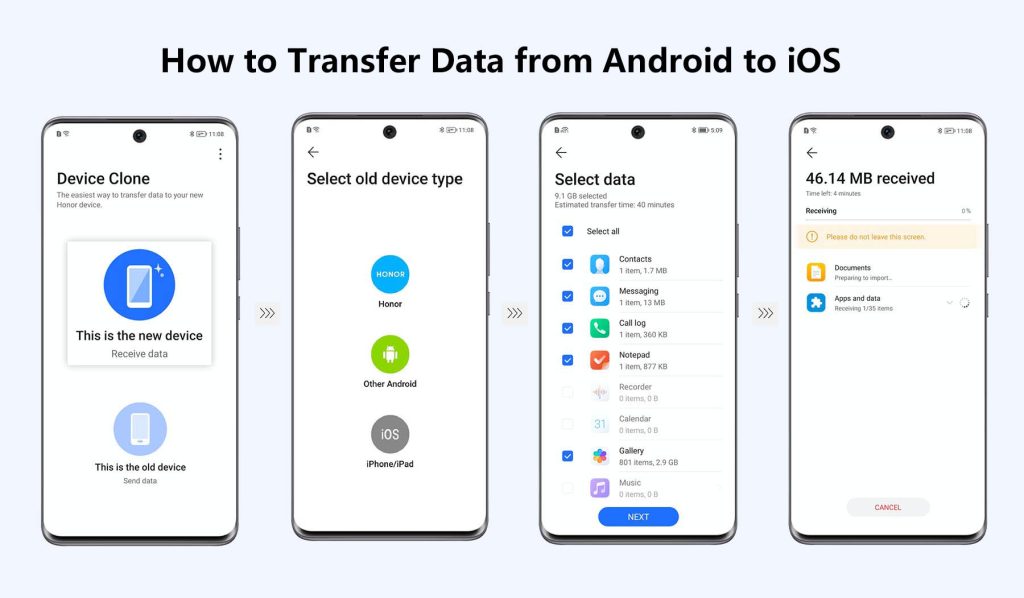
Several third-party tools provide advanced options to transfer data from Android to iPhone:
- AnyTrans: Comprehensive tool for transferring data, including app-specific files.
- Dr.Fone – Phone Transfer: Allows one-click data migration.
- MobileTrans: Easy transfer of photos, contacts, messages, and more.
Tips for a Smooth Transfer
- Update Software: Ensure both your Android and iPhone are running the latest software versions.
- Backup Data: Create a backup of your Android device in case anything goes wrong.
- Verify Transfers: Double-check that all important files have successfully transferred to your iPhone.
Conclusion
Transferring data from Android to iPhone is now easier than ever, thanks to tools like Move to iOS and cloud services. Whether you choose Apple’s official app or manual methods, this guide ensures your transition is seamless. Enjoy your new iPhone without leaving your important data behind!
See more about: Transfer Data Old iPhone to New iPhone
FAQs
- Can I transfer WhatsApp chats from Android to iPhone?
Yes, WhatsApp offers an official transfer tool to move chats from Android to iPhone. Ensure both devices are connected to the same Wi-Fi network and follow the in-app instructions.
- Is Move to iOS free to use?
Yes, the Move to iOS app is free and available on the Google Play Store.
- Can I transfer apps from Android to iPhone?
Apps themselves cannot be transferred, but you can download iPhone-compatible versions from the App Store.
- What happens if the Move to iOS transfer fails?
If the transfer fails, restart both devices and try again. Ensure you have a stable Wi-Fi connection and enough storage on your iPhone.
- Can I transfer data after setting up my iPhone?
Yes, you can use methods like Google Drive, cloud services, or third-party tools to transfer data even after setting up your iPhone.
By following this guide, you’ll have no trouble transferring your data and making your new iPhone feel just like home. Let us know your experience in the comments!


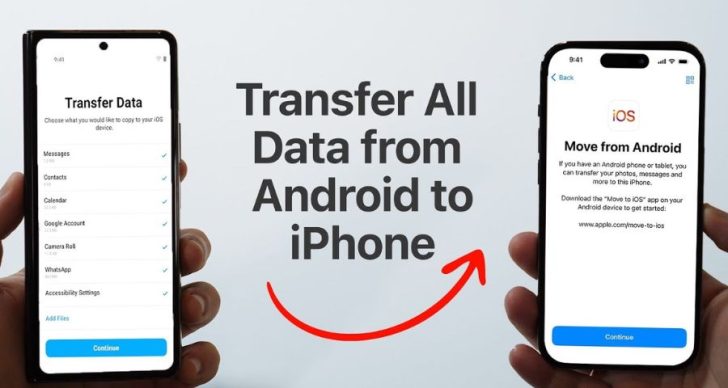








Leave a Reply