Why Uninstall Apps from Android?

Free up storage space:
Unused apps take up valuable space on your phone’s internal storage. By uninstalling them, you can reclaim this space for photos, videos, or apps that you actually use. This is especially important if your phone has limited storage capacity.
Improve device performance:
Apps running in the background can slow down your phone’s performance. By getting rid of unnecessary apps, you can speed up your device and make it more responsive. This leads to a smoother and more enjoyable user experience.
Enhance battery life:
Some apps, even when not actively used, continue to consume battery power. Uninstalling these apps can help extend your battery life, allowing you to use your phone for longer periods without needing to recharge.
Reduce clutter and make it easier to find important apps:
Having too many apps on your device can create clutter, making it difficult to find the apps you actually need. By uninstalling apps you no longer use, you can keep your home screen and app drawer organized, making it easier to access your essential apps quickly.
Methods to Uninstall Apps from Android
How to Uninstall Apps from Android when Using the Settings Menu
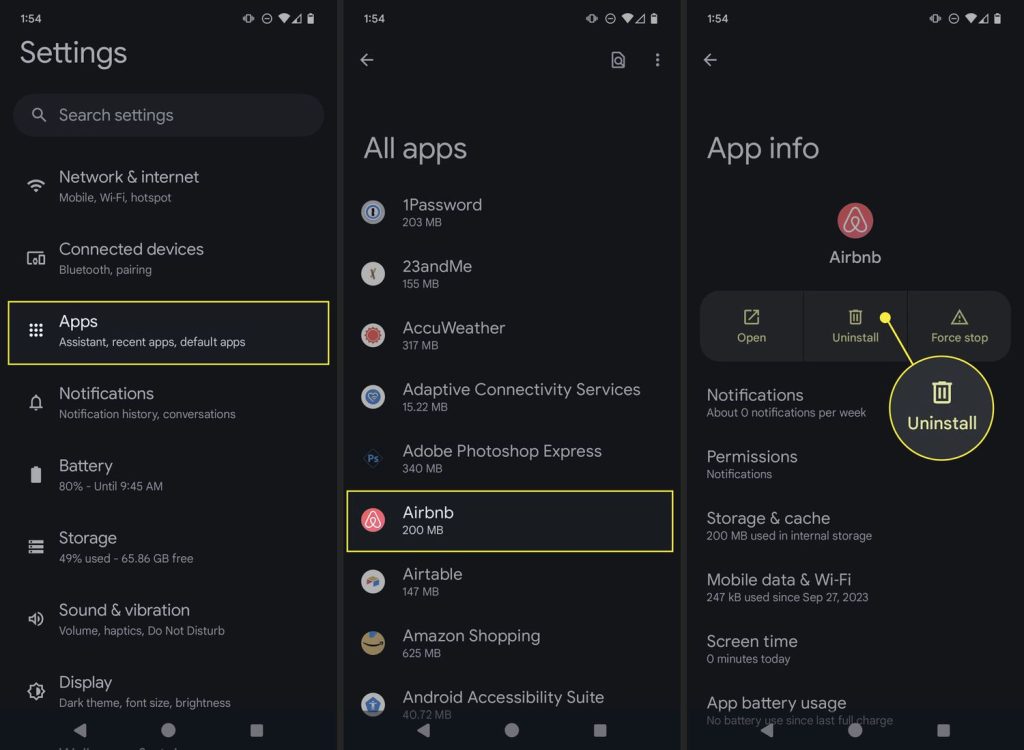
Open Settings:
First, navigate to the Settings app on your Android device. This app is usually represented by a gear icon and can be found on your home screen or in the app drawer.
Go to Apps:
In the Settings menu, scroll down until you find the Apps or Applications section and tap on it. This will open a list of all the apps installed on your device.
Select the App:
Scroll through the list and select the app you want to uninstall. Tap on the app’s name to open its details page.
Tap Uninstall:
On the app’s details page, you’ll see an Uninstall button. Tap this button and confirm the uninstallation when prompted. The app will be removed from your device.
How to Uninstall Apps from Android in the Home Screen
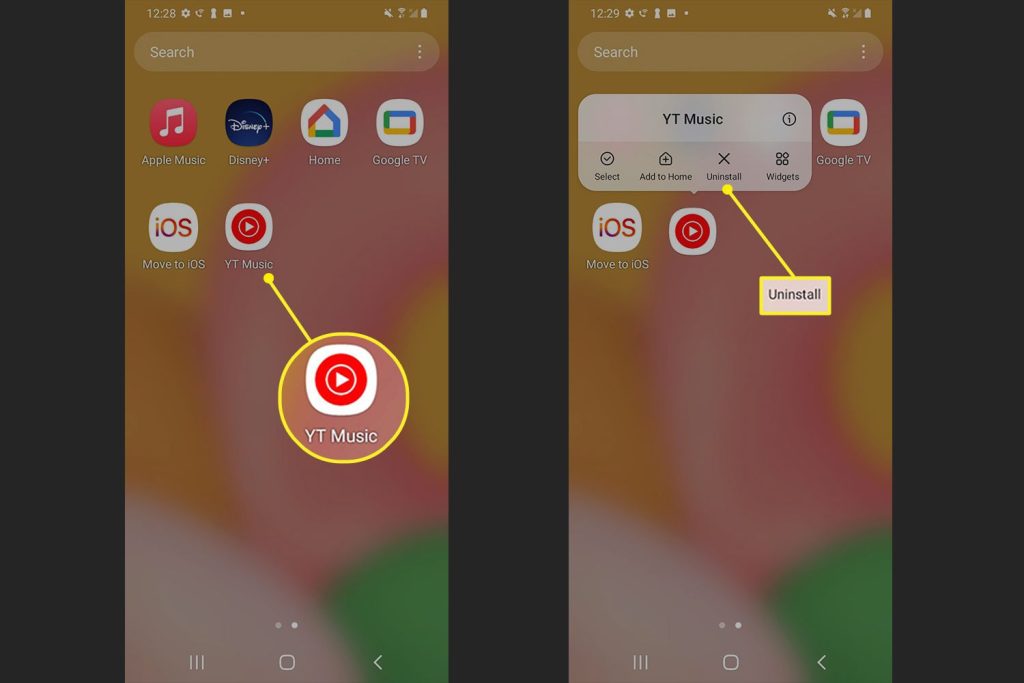
Long-press the App icon:
On your home screen, locate the app icon you wish to uninstall. Press and hold the app icon until a menu appears or the icon starts to move.
Tap Uninstall or Drag to Uninstall Option:
Depending on your device, you might see an Uninstall option appear above or below the app icon, or you might need to drag the icon to an Uninstall area at the top or bottom of the screen. Tap Uninstall or drag the icon to the uninstall area and confirm the action when prompted. The app will be removed from your device.
Using Third-Party Apps for Uninstallation
Recommended Apps to Uninstall Apps from Android
There are several third-party apps available that can help you manage and uninstall multiple apps easily. Two popular options are CCleaner and Clean Master. These apps offer features like bulk uninstallation, cache cleaning, and residual file removal, making it convenient to maintain your device.
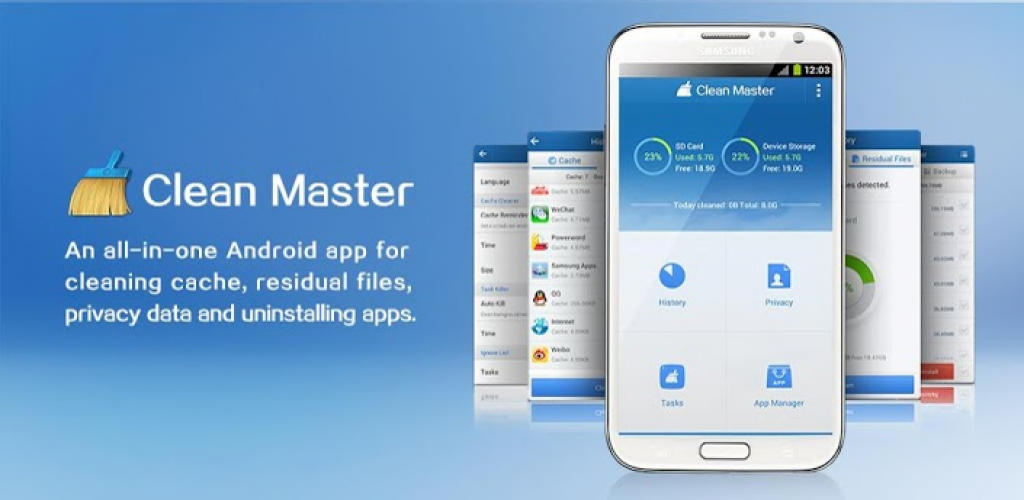
Benefits of Using These Apps:
- Bulk Uninstallation: Quickly uninstall multiple apps at once, saving time and effort.
- Automated Cleaning: Automatically remove leftover files and cache to free up additional storage space.
- Easy Management: Easily view and manage all installed apps from one interface.
How to Use Third-Party Apps
Download and Install:
Go to the Google Play Store and search for a third-party uninstaller app like CCleaner or Clean Master. Download and install the app on your device.
Open the App and Select Uninstall Options:
Once installed, open the uninstaller app. You’ll see a list of all the apps installed on your device. Select the apps you want to uninstall by checking the boxes next to their names. After selecting the apps, tap the Uninstall button to remove them. Follow any additional prompts to complete the uninstallation process.
Disabling Pre-installed Apps
Why Disable Instead of Uninstall?
Some pre-installed apps on your Android device, often called bloatware, cannot be uninstalled because they are part of the system software. However, you can disable these apps, which effectively hides them from your app drawer and prevents them from running in the background. This helps free up system resources without risking the stability of your device.
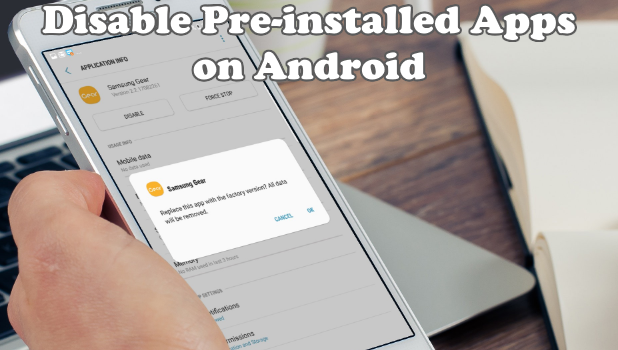
Benefits of Disabling These Apps:
- Free Up System Resources: Disabling apps stops them from consuming memory and CPU power, which can improve your device’s performance.
- Reduce Clutter: Hidden apps mean a cleaner app drawer, making it easier to find the apps you use regularly.
- Improve Battery Life: Disabled apps don’t run in the background, helping to extend your device’s battery life.
How to Disable Apps
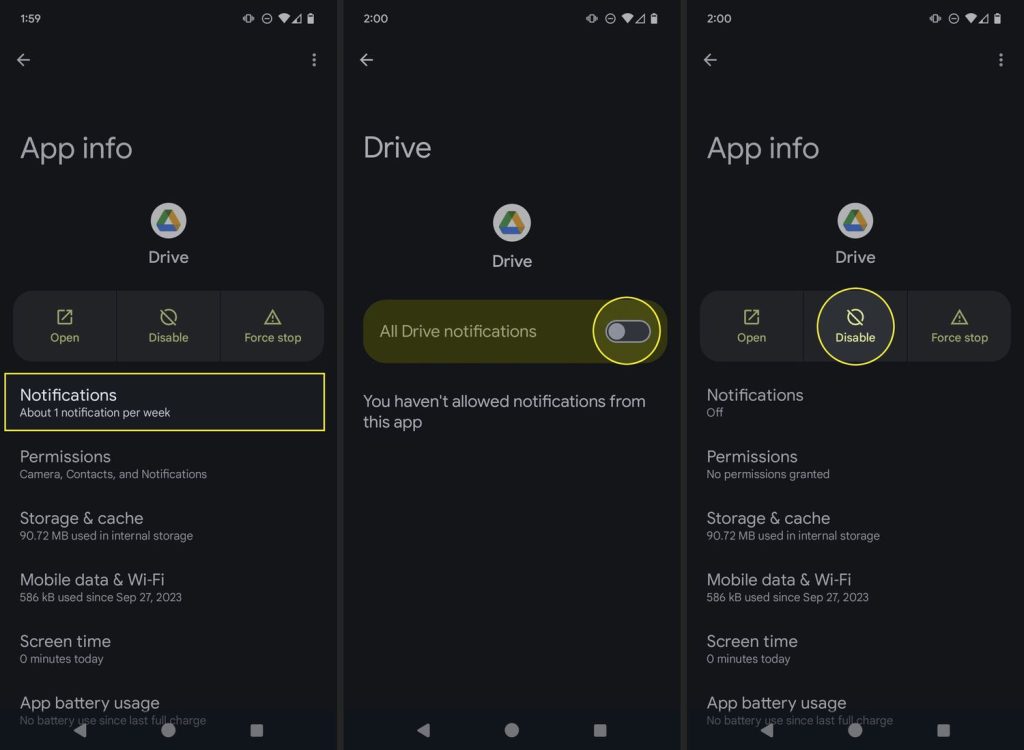
Open Settings:
Navigate to the Settings app on your Android device.
Go to Apps:
Scroll down and tap on Apps or Applications to view the list of all installed apps.
Select the App:
Find the pre-installed app you want to disable. Tap on the app’s name to open its details page.
Tap Disable:
On the app’s details page, tap the Disable button. Confirm your choice if prompted. The app will now be disabled and hidden from your app drawer.
Tips for Managing Apps Efficiently
Regular App Reviews
Periodically reviewing your installed apps is essential to ensuring that your device remains clutter-free and runs efficiently. Check your apps every few months and uninstall or disable those you no longer use. This habit helps keep your device organized and performing optimally.
Managing app permissions is crucial for protecting your privacy and security. Regularly check the permissions granted to your apps and revoke any that seem unnecessary. This can prevent apps from accessing sensitive information or functionalities they don’t need.
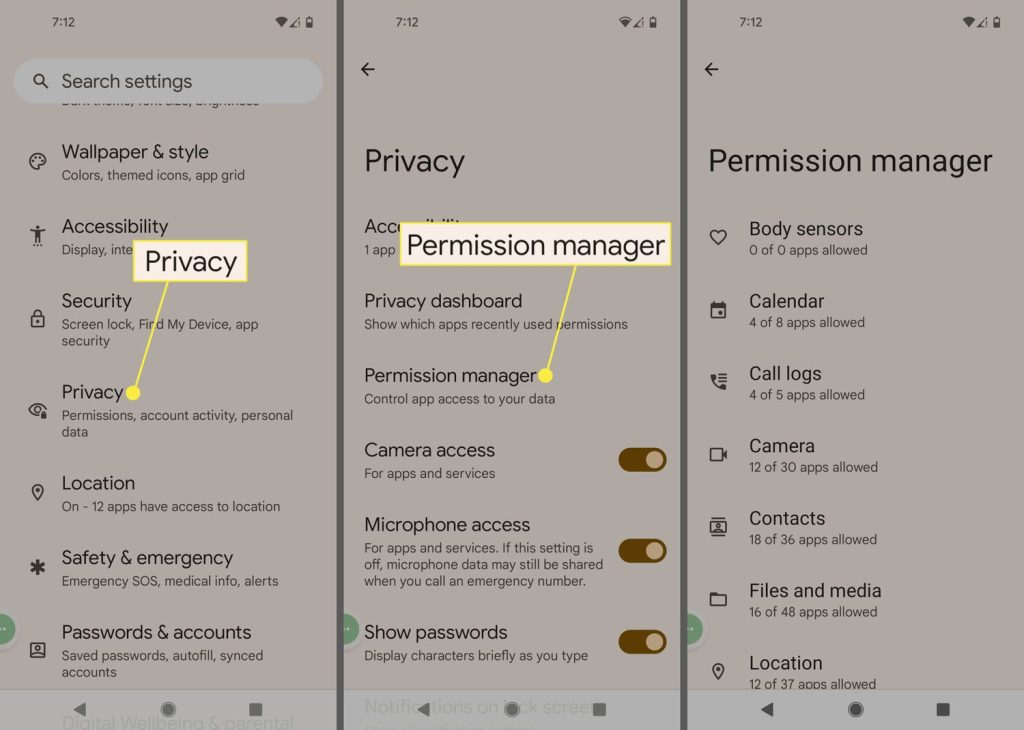
Steps to Manage Permissions:
Go to Settings > Apps.
Select an app and tap on Permissions.
Adjust the permissions according to your preferences.
Using Lite Versions of Apps
Many popular apps offer “Lite” versions designed to use less storage and system resources. These apps are often simplified versions of the full apps, providing essential features without the bloat. Switching to Lite versions can save space and improve your device’s performance.
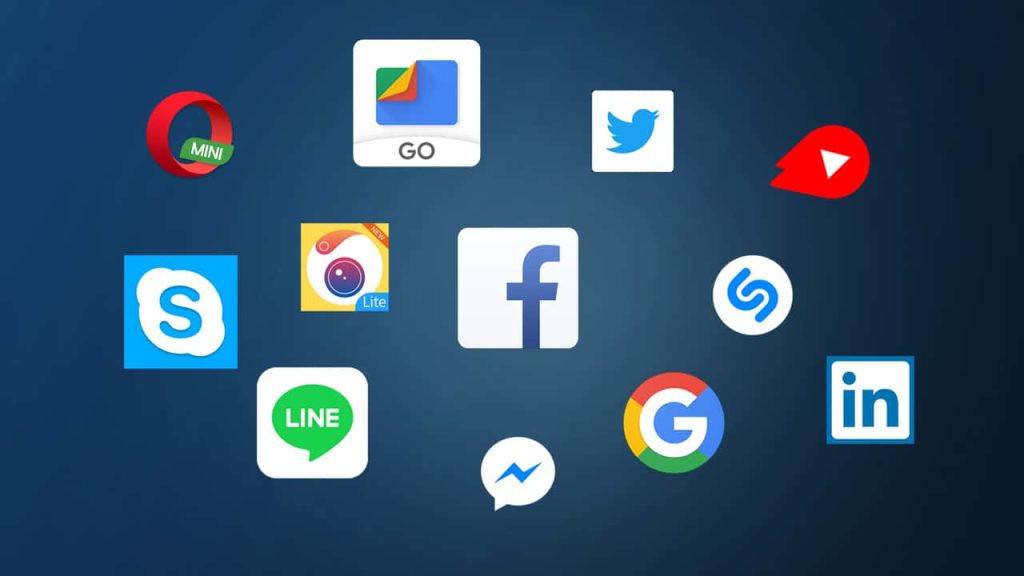
Examples of Lite Apps:
- Facebook Lite
- Messenger Lite
- Twitter Lite
- YouTube Go
Conclusion
Regularly uninstalling unused apps and managing your installed apps efficiently can significantly enhance your Android device’s performance and user experience. By following the steps outlined in this guide, you can keep your phone running smoothly and make the most of its storage and battery life. If you have any questions or tips of your own, feel free to share them in the comments below!


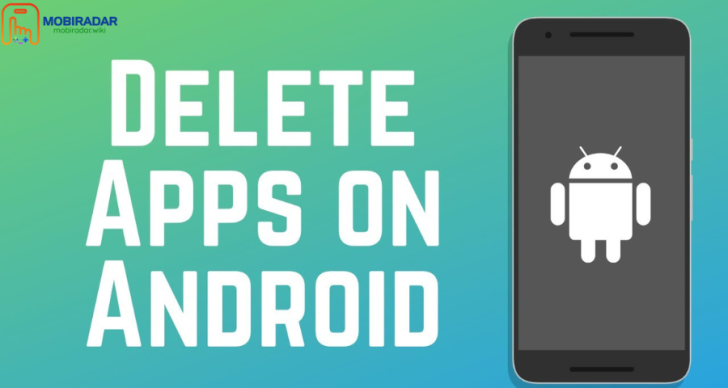



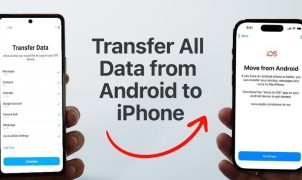




Leave a Reply